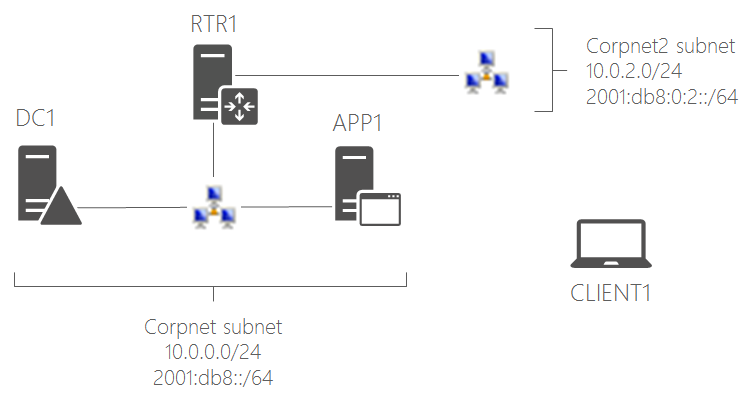Module 4: Practical aspects of IPv6
These hands-on exercises are designed for Module 4: Practical aspects of IPv6 of the Microsoft IPv6 course from the Microsoft Virtual Academy. They demonstrate the following:
- Windows Server Active Directory (AD) traffic over IPv6
- Web traffic over IPv6
- File sharing traffic over IPv6
- Disabling IPv6 transition technologies
These hands-on exercises assume that you have built the following IPv6 test lab based on the Hands-on exercises for Module 2: Windows Support for IPv6 article.
Demonstrate Windows Server AD traffic over IPv6
Using the Hyper-V Manager, change CLIENT1's network adapter to use the Corpnet virtual switch. At the Windows PowerShell command prompt, run ipconfig /renew until you get an IPv4 address that starts with "10.0.0".
From an administrator-level Windows PowerShell command prompt, run nltest /dsgetdc: /force.
From the display of nltest, you should see the IPv6 address of DC1 in the Address field. This proves that CLIENT1 is accessing its domain controller over IPv6.
Add the IIS service to APP1 and create a file share
Log in to APP1 with the CORP\User1 account and run the following at an administrator-level Windows PowerShell command prompt:
Install-WindowsFeature Web-WebServer -IncludeManagementTools
New-Item -path c:\Files -type directory
Write-Output "This is a shared file." | out-file c:\Files\example.txt
New-SmbShare -name files -path c:\Files -changeaccess CORP\User1
Demonstrate Web and file sharing traffic over IPv6
- On CLIENT1, from an administrator-level Windows PowerShell command prompt, run ping app1.
- Run ipconfig /displaydns.
- You should entries for both the IPv4 and IPv6 address of APP1. Write the IPv6 address of APP1 here: _________________________________
- Run Internet Explorer.
- In the Address bar, type **http://app1.corp.contoso.com/**. You should see the default IIS 7 web page for APP1.
- In the Address bar, type http://[IPv6 address of APP1 from step 3]/ (example: http://[2001:db8::d59e:2b7b:390:ba2d]/). You should see the default IIS 7 web page for APP1. This proves that the web page was obtained over IPv6.
- Click Start, type \app1\Files. You should see a folder window with the contents of the Files shared folder.
- In the Files shared folder window, double-click the Example.txt file. You should see the contents of the Example.txt file.
- Close the example.txt - Notepad and the Files shared folder windows.
- Convert the IPv6 address in step 3 to the format compatible with UNC file names, replacing all the colon characters with dashes and write it here: ___________________________________________ (example: \2001-db8--d59e-2b7b-390-ba2d\Files).
- Click Start, type \converted IPv6 address from step 10\Files.
- You should see a folder window with the contents of the Files shared folder. This proves that the file share was opened over IPv6.
Disable IPv6 transition technologies and verify the results
The following procedure demonstrates the disabling of IPv6 transition technologies on a single computer.
Use the Hyper-V Manager to connect to RTR1 and log in using the local administrator account (Administrator name with your password).
Open an administrator-level Windows PowerShell command prompt. Use these commands to show the default state of the 6to4, ISATAP, and Teredo transition technologies (all should be in the Default state):
Get-Net6to4Configuration
Get-NetISATAPConfiguration
Get-NetTeredoConfiguration
Run these commands to disable them:
Set-Net6to4Configuration -State Disabled
Set-NetISATAPConfiguration -State Disabled
Set-NetTeredoConfiguration -Type Disabled
Run these commands to show the new state and verify that they have been disabled:
Get-Net6to4Configuration
Get-NetISATAPConfiguration
Get-NetTeredoConfiguration
This procedure disables these transition protocols for Windows Server AD domain members with Group Policy settings.
Use the Hyper-V Manager to connect to DC1 and log in using the CORP\User1 account.
Run these commands at an administrator-level Windows PowerShell command prompt to show the default state of the 6to4, ISATAP, and Teredo transition technologies for DC1:
Get-Net6to4Configuration
Get-NetISATAPConfiguration
Get-NetTeredoConfiguration
These transition technologies should be enabled (the default).
Use these steps to disable these transition technologies using Group Policy.
- Click Start, type Group Policy, and then click Group Policy Management.
- In the console tree, open Forest: corp.contoso.com > Domains > corp.contoso.com > Group Policy Objects.
- In the contents pane, right-click Default Domain Policy, and then click Edit.
- In the console tree of the Group Policy Management Editor, open Computer Configuration > Policies > Administrative Templates > Network > TCP/IP Settings > IPv6 Transition Technologies.
- In the contents pane, double-click Set 6to4 State. In the Set 6to4 State window, click Enabled, and then click Disabled State in Select from the following states. Click OK.
- In the contents pane, double-click Set Teredo State. In the Set Teredo State window, click Enabled, and then click Disabled State in Select from the following states. Click OK.
- Close the Group Policy Management Editor and the Group Policy Management windows.
- At the Windows PowerShell command prompt, run gpupdate /Target:Computer.
- Use these commands to show the new state of the 6to4, ISATAP, and Teredo transition technologies:
Get-Net6to4Configuration
Get-NetISATAPConfiguration
Get-NetTeredoConfiguration
These transition technologies should now be disabled.
To continue your hands-on learning about IPv6, see Hands-on exercises for Module 5: DHCPv6.