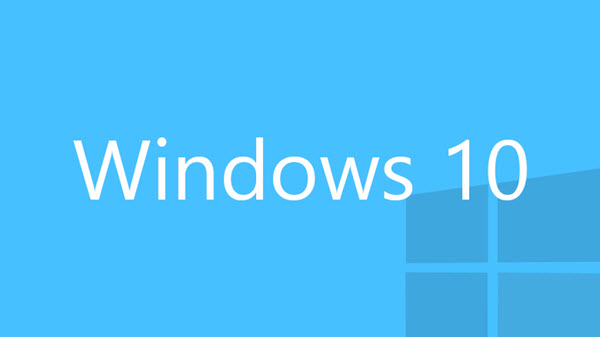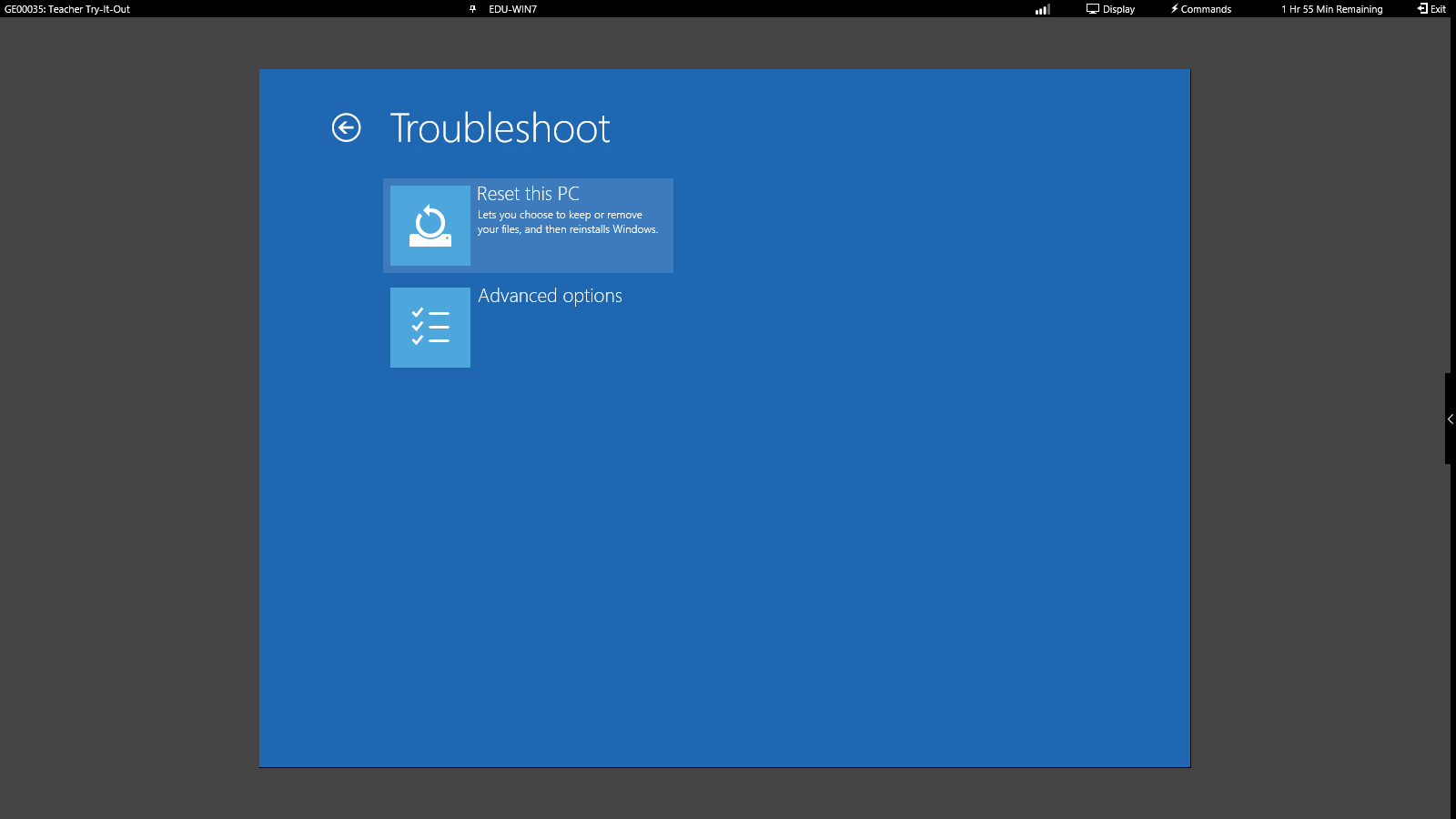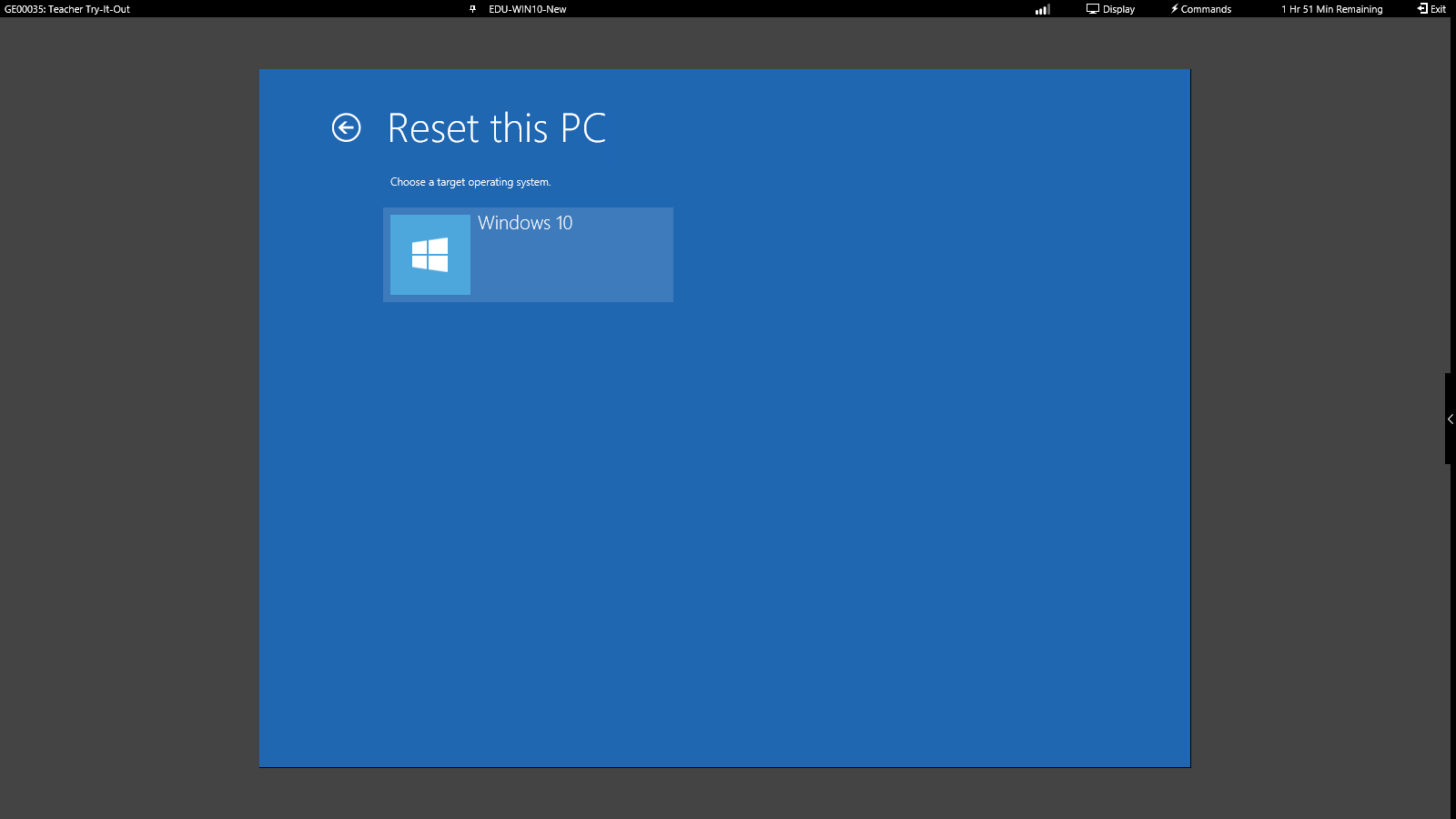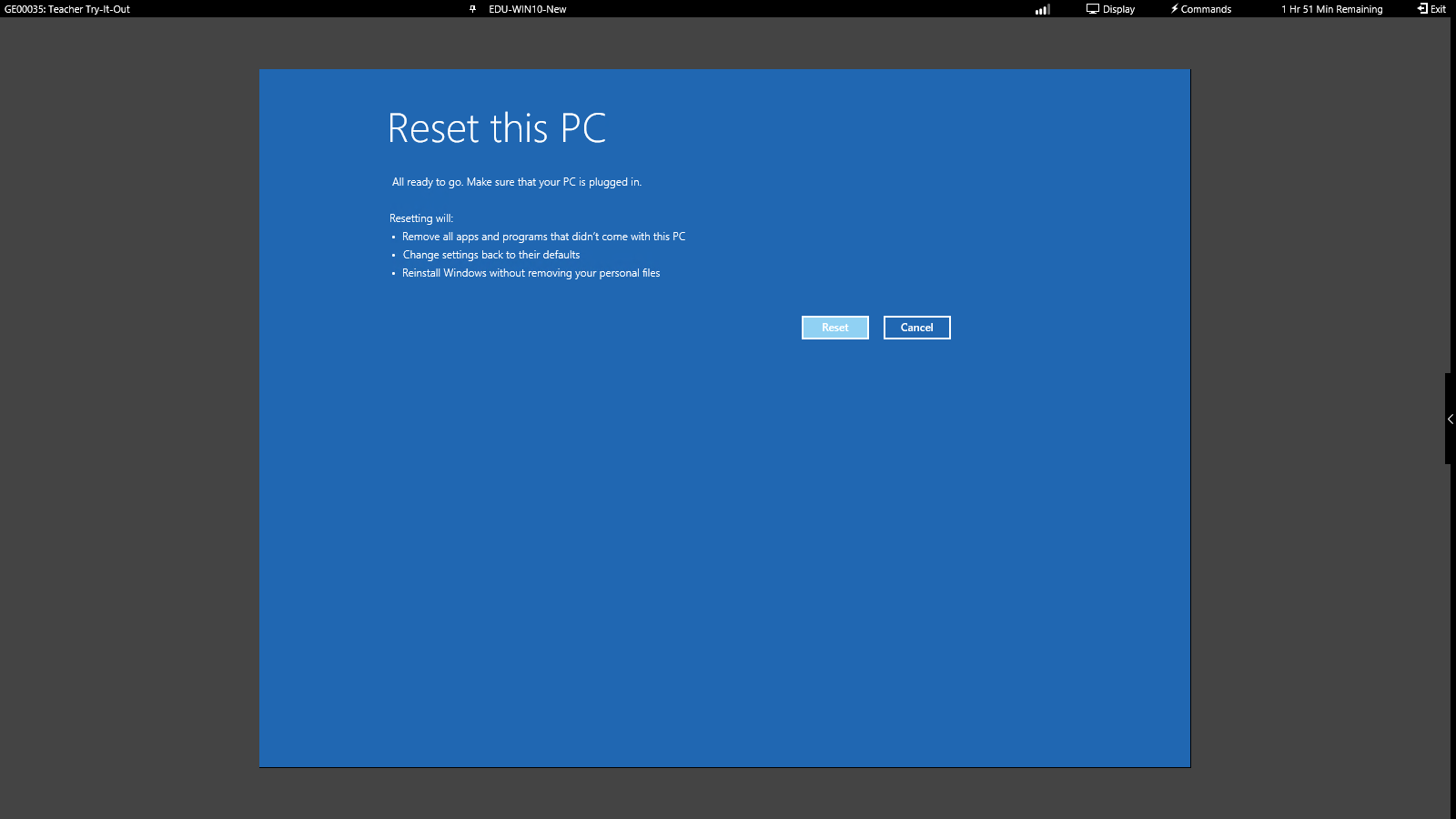Windows 10: Menu iniciar e barra de tarefas não funcionam no Windows 10.
Olá amigos do TechNet, neste breve tutorial veremos alguns procedimentos que tem se mostrado eficazes para solucionar grande parte dos problemas relacionados ao Menu Iniciar, barra de tarefas e também a aplicativos nativos do Windows 10 que não iniciam.
Primeiro gostaria de esclarecer algumas dúvidas, quanto a este problema onde o Menu iniciar, Aplicativos Nativos do Windows 10 ou a Barra de Tarefas não iniciam ou respondem.
Isso ocorre quando arquivos do Windows 10 estão corrompidos ou faltando, isso pode ser um problema leve relacionado somente ao perfil de usuário que está sendo utilizado, se for este o caso criar um novo perfil de usuário já resolve o problema.
Mas este também pode ser um problema grave envolvendo arquivos importantes da imagem do Windows, se este for o caso, precisaremos de procedimentos mais avançados para corrigir a imagem do Windows e restabelecer a integridade do Sistema Operacional.
Esse tipo de corrupção pode ocorrer durante uma instalação ou atualização mal sucedida.
Neste caso, vamos realizar uma série de procedimentos com o propósito de corrigir os arquivos corrompidos ou faltantes do seu Windows 10, e desta forma voltar o Menu Iniciar ao seu estado normal de utilização.
Basicamente, os procedimentos orientam a Criar uma nova conta de usuário, realizar comandos avançados para reparo na imagem do Windows 10.
Se nenhum dos procedimentos indicados resolverem o problema, significa que a imagem do Windows 10 está corrompida e precisaremos de um reparo avançado através de substituição de arquivos com uma Mídia de instalação.
Se for este o caso, fique tranquilo vou lhe orientar como você pode fazer isso.
Procedimento 1 - realizar manutenção nos aplicativos nativos através de linha de comando no PowerShell
Primeiro vamos habilitar o PowerShell como ferramenta padrão para execução de scripts e comandos.
1 - Clique com o botão direito do mouse sobre a barra de tarefas e clique em propriedades.
2 - Selecione a aba Navegação e marque a caixa Substituir Prompt de comando pelo Windows PowerShell.
*Nota: Agora quando clicarmos com o botão direito no sobre o Menu Iniciar ou utilizarmos a tecla de atalho Windows + X, quando for apresentado a Barra com os atalhos das ferramentas administrativas do Windows, ao invés de termos o Prompt de comando, teremos o PowerShell e o PowerShell Admin;
Nota: Caso precise do Prompt de Comando, ou queira reverter está configuração, você pode realizar o mesmo caminho e fazer o processo inverso desmarcando a caixa de opção "Substituir Prompt de comando pelo Windows PowerShell"
3 - Agora pressione as teclas Windows + X, clique em Windows PowerShell (Admin)
4 - Copie e cole o comando abaixo e pressione enter e aguarde o final da execução:
Get-AppXPackage -AllUsers | Foreach {Add-AppxPackage -DisableDevelopmentMode -Register "$($_.InstallLocation)\AppXManifest.xml"}
5 - Finalizado o procedimento acima copie e cole o comando abaixo e pressione enter:
Get-appxpackage -all *shellexperience* -packagetype bundle |% {add-appxpackage -register -disabledevelopmentmode ($_.installlocation + “C:\Program Files\WindowsApps\Microsoft.Windows.ShellExperienceHost_1.0.0.2_neutral_ShellExperienceHost.laac0539cc_8wekyb3d8bbwe\AppxManifest.xml”)}
Procedimento 2 - Criar uma nova conta de usuário Local no Windows 10.
Pode não parecer, mas procedimentos simples como este já salvaram muitas noites de sono.
Acesse o link abaixo que direciona para a documentação Oficial Microsoft onde temos todas as instruções de como criar uma nova conta de usuário local no Windows 10.
http://windows.microsoft.com/pt-br/windows-10/create-a-local-user-account-in-windows-10
Procedimento 3 - Use a ferramenta Verificador de Arquivos do Sistema para reparar arquivos de sistema ausentes ou corrompidos.
Se criar uma nova conta de usuário local no Windows 10, não foi suficiente para resolver o problema no Menu iniciar, Apps nativos do Windows 10 ou barra de tarefas inativa, significa que o nível de corrupção de arquivos do Windows é mais profundo, então vamos apelar para procedimentos mais avançados, vamos executar duas ferramentas de reparo que tem grande poder de recuperação.
Caso queira saber mais sobre a ferramenta de verificação de arquivos do Sistema ou System File Checker, recomendo que acesse o material Oficial da Microsoft sobre está ferramenta: https://support.microsoft.com/pt-br/kb/929833
Para executá-la, vamos seguir estes passos
1 - Iniciar o Prompt de comando em modo Administrador, utilize a tecla de atalho Windows + X
2 - Selecione o Prompt de comando (Admin)
3 - No Prompt de Comando Administrador Execute o comando:
Sfc /scannow
Aguarde o processo de verificação ser concluído, reinicie o computador e verifique se houve resultado, caso não tenha , siga para a próxima etapa.
Procedimento 4 - Use a ferramenta DISM para corrigir erros de corrupção do Windows.
Caso queira saber mais sobre a ferramenta DISM, recomendo que acesse o material Oficial da Microsoft sobre está ferramenta: https://support.microsoft.com/pt-br/kb/947821
Para executá-la, vamos seguir estes passos
1 - Iniciar o Prompt de comando em modo Administrador, utilize a tecla de atalho Windows + X
2 - Selecione o Prompt de comando (Admin)
3 - No Prompt de Comando Administrador Execute o comando:
DISM.exe /Online /Cleanup-image /Restorehealth
Aguarde o processo de verificação ser concluído, reinicie o computador e verifique se houve resultado, caso não tenha , siga para a próxima etapa.
Procedimento 5 – Realizar reparo do Windows 10 através de mídia de instalação.
Nota: se chegou neste procedimento significa que a imagem do Windows 10 está corrompida de forma a não ser recuperada pelas ferramentas administrativas, e precisara de um reparo avançado através de substituição de arquivos.
1 - Acesse este link de Como criar Mídia de Instalação do Windows 10, também de minha autoria, para Criar um DVD ou Pen Driver Bootavel com a Mídia do Windows 10.
2 - Após criar a o DVD ou Pen Driver Bootavel de Instalação do Windows 10, altere a ordem de Boot (Inicialização) do seu computador para que inicie pelo Leitor de DVD, ou pelo Pen Driver para que possamos acessar os arquivos da Imagem do Windows 10.
*Nota: O acesso as configurações da Placa Mãe para ser alterado a ordem de Boot, podem variar de fabricante para fabricante, isso significa que não existe um método padrão, em alguns computadores pode ser a tecla Esc, outros a tecla Del, outros a tecla F2.
Por isso, caso você não tenha a mínima ideia de como configurar a ordem de Boot do seu computador, recomendo que veja o manual do computador, ou entre em contato com a equipe de suporte do fabricante para obter informações seguras de como realizar está configuração.
3 - Inicie o seu computador e acesse os arquivos do DVD ou Pen Driver Bootavel.
4 - Selecione o pais e idioma.
5 - Na tela seguinte, clique no link Reparar este Computador (Repair your Computer)
*Nota: NÂO CLIQUE EM instalar agora.
*Nota: Agora seguiremos a documentação Microsoft para reparos no Windows 10: http://windows.microsoft.com/pt-br/windows-10/windows-10-recovery-options.
Vamos realizar o processo de Restaurar o PC Mantendo os arquivos Pessoais.
6 - Na tela de Opções de recuperação avançadas, selecione o bloco Solução de Problemas (Troubleshooting)
7 - Em seguida o bloco Restaurar o PC (Reset this PC), e depois selecione a opção Manter meus Arquivos.
*Nota: Antes de iniciar este processo é importante saber que todos os seus aplicativos serão desinstalados e precisaram de reinstalação novamente após o processo de restaurar PC ser concluído.
8 - Selecione o Sistema Operacional a ser Reparado, neste caso o Windows 10
Caso tenha ficado com alguma duvida de algum
procedimento orientado, my friends estou a disposição, conto com seus comentários que são de grande ajuda e incentivo.
Forte abraço.