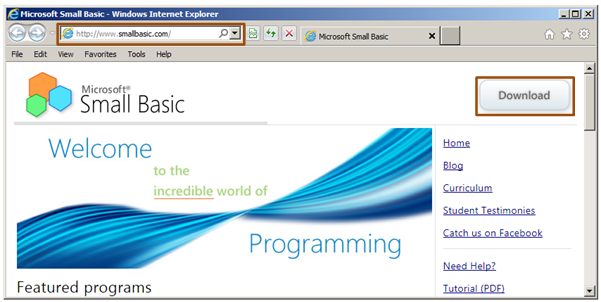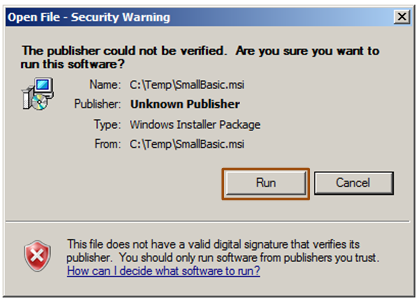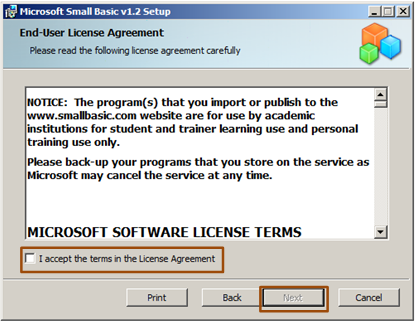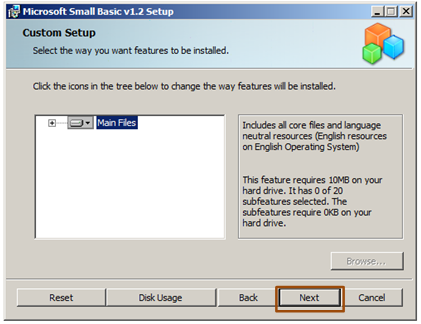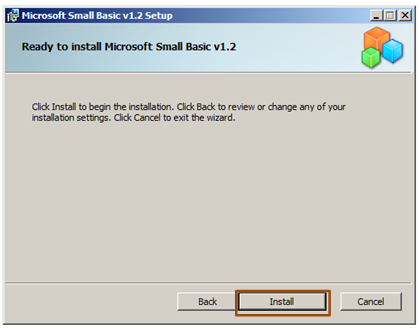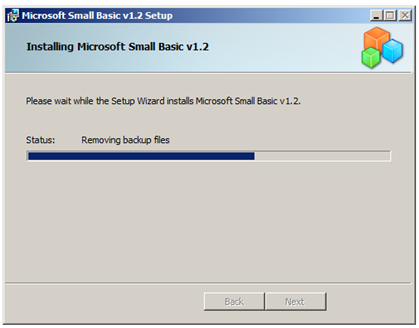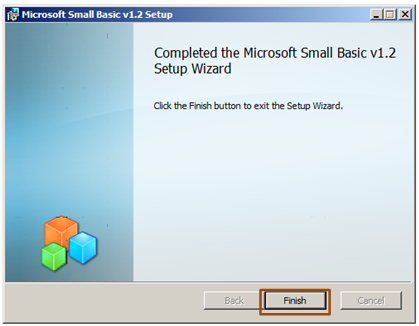Small Basic 1.2: Installation Guide
https://msdnshared.blob.core.windows.net/media/2016/05/0640_NinjaAwardTinyGold.pngGold Award Winner
Overview
Small Basic is free! And it teaches actual text/syntax-based programming to students! This is the only language+IDE built for that purpose! And it's free!
This guide shows you the detailed steps for installing Small Basic!
Downloading Small Basic 1.2
1- Use your Web browser to go to Microsoft’s Small Basic website (www.smallbasic.com), and click the Download button in the upper-right corner (see Figure 1).
Figure 1: The Small Basic website
2- This takes you to the Microsoft Small Basic download page shown in Figure 2. Select your language (default is English), and then click the Download button. This saves the installer file (SmallBasic.msi) to your download folder. You’ll see the message “Thank you for downloading” at the top of the page when the download is complete.
Figure 2: Microsoft Small Basic Download page
Installing Small Basic 1.2
3- Go to your download folder and double click the installer (SmallBasic.msi). A dialog similar to the one shown in Figure 3 appears, asking for your permission to run the installer. Click the Run button to start installing Small Basic.
Figure 3: Security Warning dialog
4- The Microsoft Small Basic Setup Wizard then opens (Figure 4). Read the description, and then click Next.
Figure 4: The Small Basic Setup Wizard
5- The setup asks you to accept the End-User License Agreement (see Figure 5). Read the license agreement, check I accept the terms in the License Agreement, and then click Next.
Figure 5: The Small Basic End-User License Agreement
6- In the next page of the wizard (Figure 6), click Next to accept the default installation options.
Figure 6: The Custom Setup page
7- You’re almost done! Click Install to begin your installation (see Figure 7)!
Figure 7: The wizard is ready to install Small Basic
8- Microsoft Small Basic begins installing! See what we mean in Figure 8.
Figure 8: The installation progress
9- You’ve completed the installation! Click Finish to wrap it up (see Figure 9)!
Figure 9: You completed the installation!
Celebrate by starting your computer science journey with the Small Basic Getting Started Guide:
Small Basic Getting Started Guide: Chapter 1: An Introduction
Because, after all, Small Basic is Awesome!
Go to http://blogs.msdn.com/SmallBasic to learn all about Small Basic! Got a question? Ask on the Small Basic Forum! We're full of answers and other fine things!
Credits
This article was originally written by Ed Price and Majed Marji for the User Ed blog here.