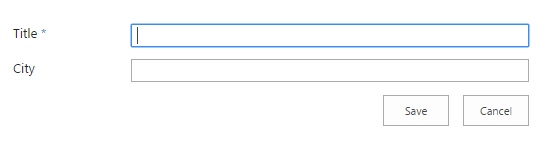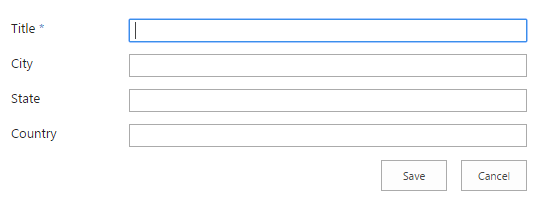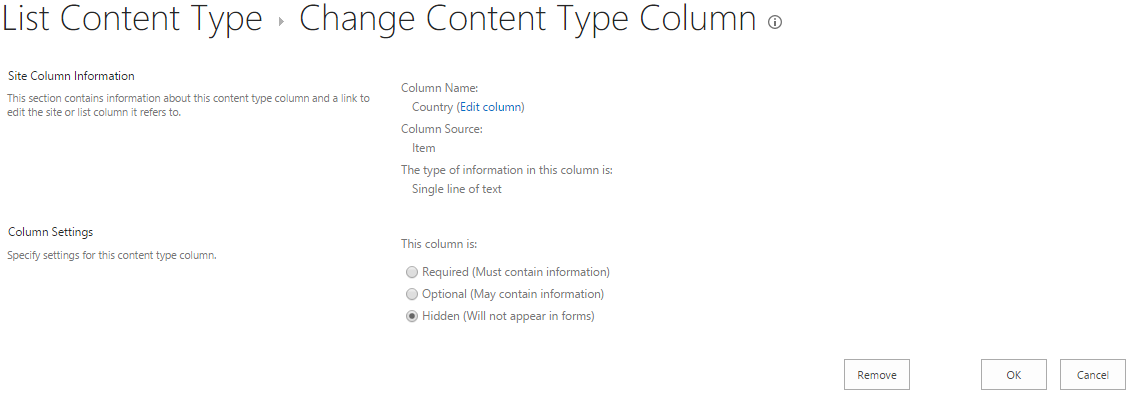SharePoint: Hiding or Ordering Fields on Default List Forms
Introduction
This article describes how to hide or order fields on default SharePoint list forms. Whenever a new column/field is added to list, it appears on all (New/Edit/Display) forms and as the last field. But sometimes we do not want some of these fields to appear on the forms or we want these fields to be at specific positions.
Set Up
Say we have a list "Test" with columns as mentioned below:
- Title
- City
Problem
If we add a new field, say "State" to this list, it will appear after "City". We will add one more field "Country", this will appear after State field.
Now we don't want to "Country" to display on forms and display "State" field after "Title" field.
Solution
Navigate to List Settings -> Advanced Settings -> Select "Yes" for "Allow Management of Content Types" -> click OK.
Now on the settings page, one more section "Content Types" is visible.
Click on "Item" link to open "List Content Type", it will display all columns along with status like Required, Optional etc.
Click on "Country" link to open column settings and select "Hidden(Will not appear in forms)". Click OK.
Click on "Column Order" link to set the order of fields. Set the order and click OK.
Now go back to list and click "New Item" to see changes.
See "Country" field is hidden and order of fields has changed.
Hope it helps.