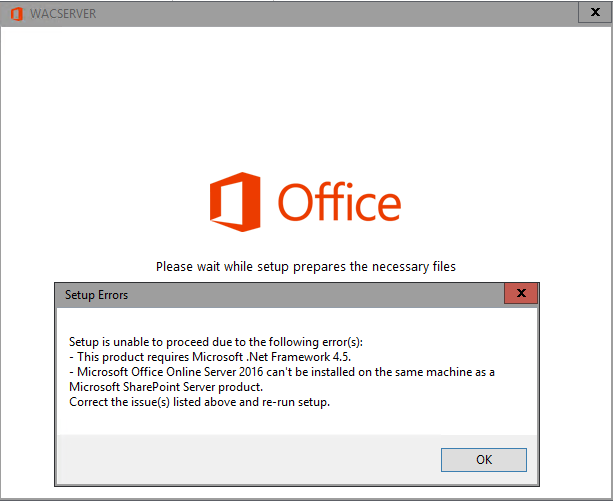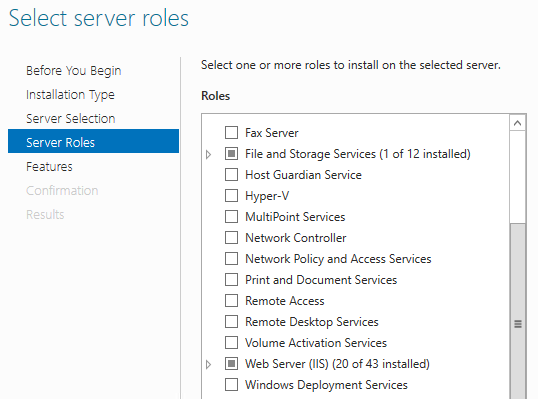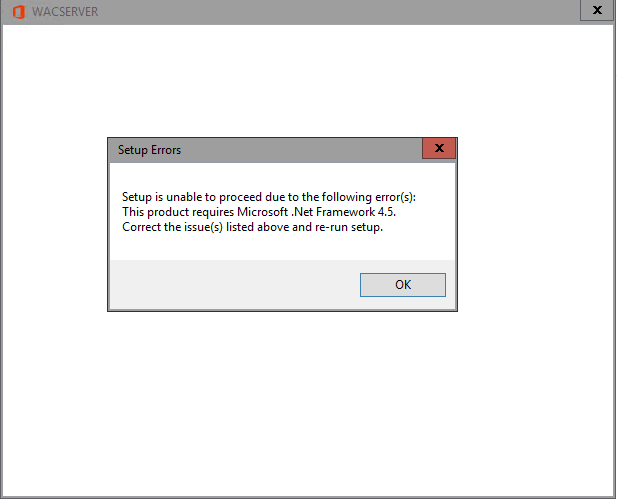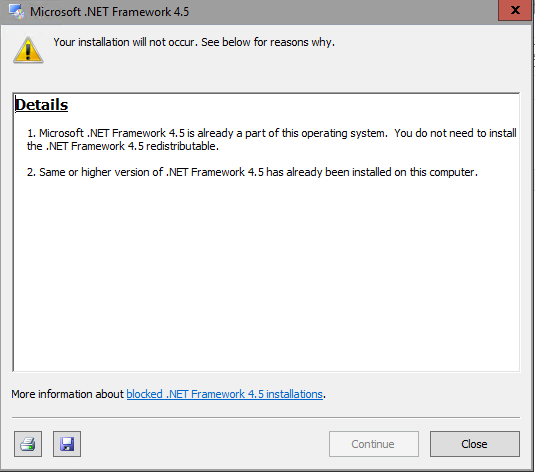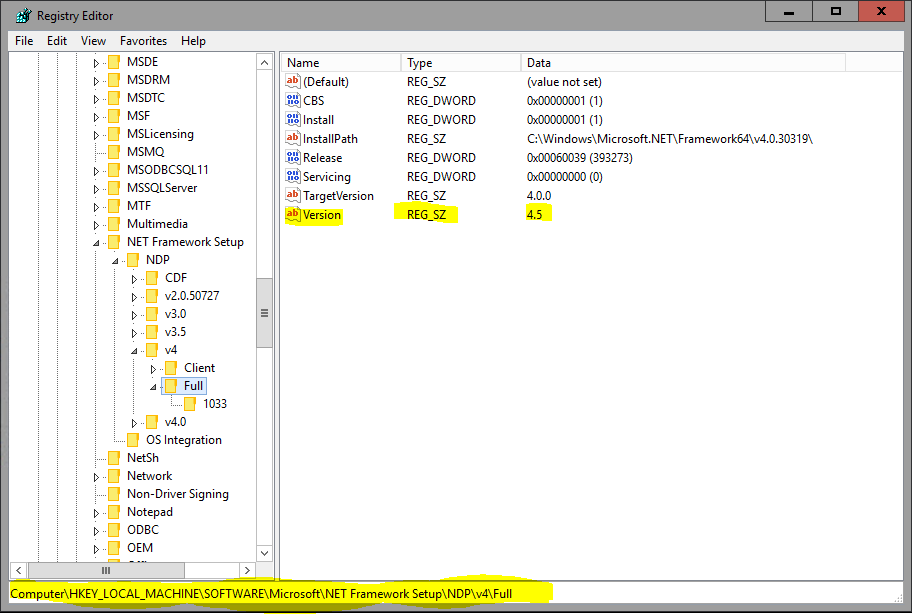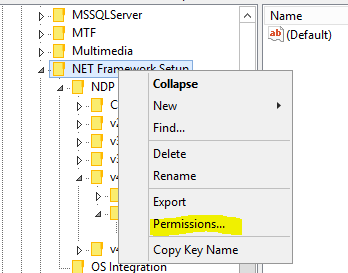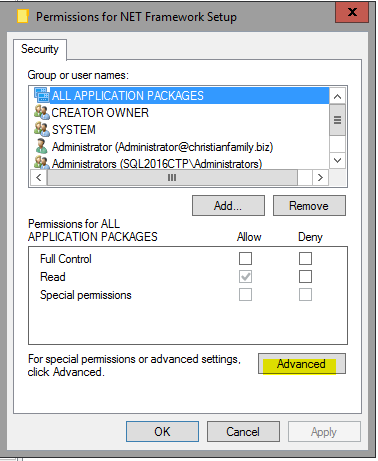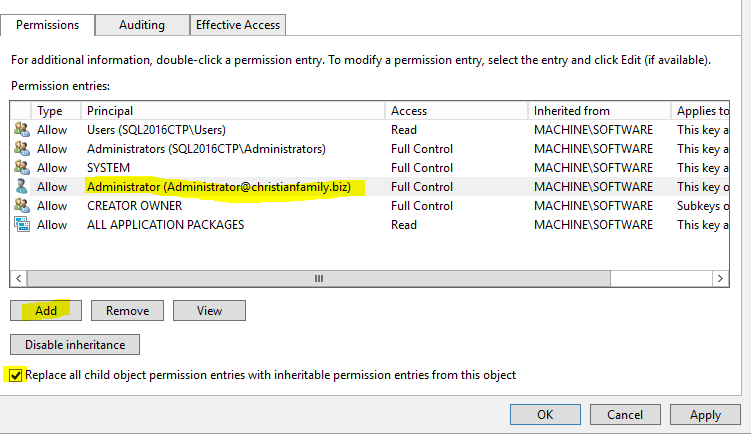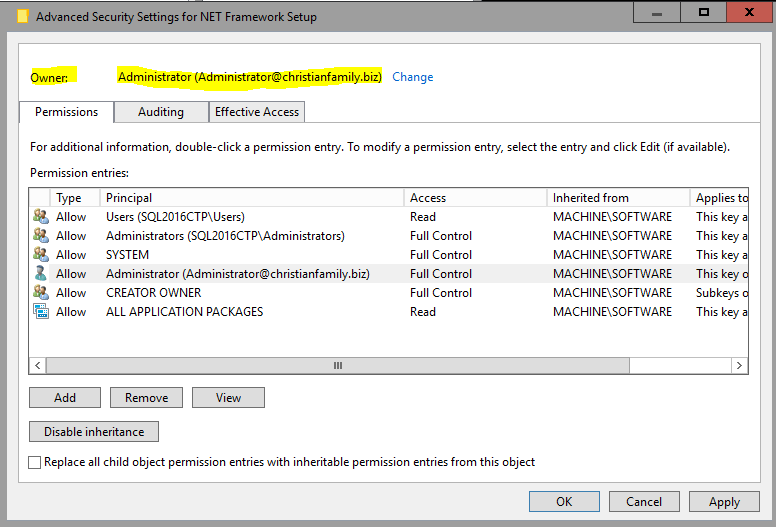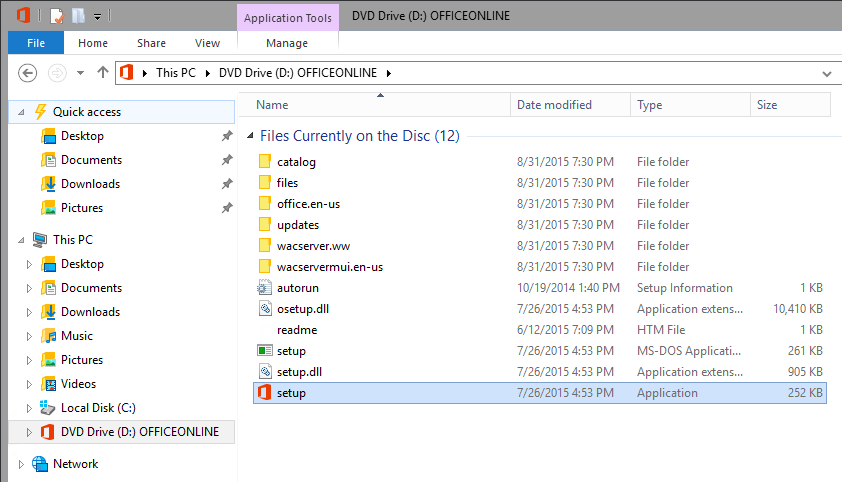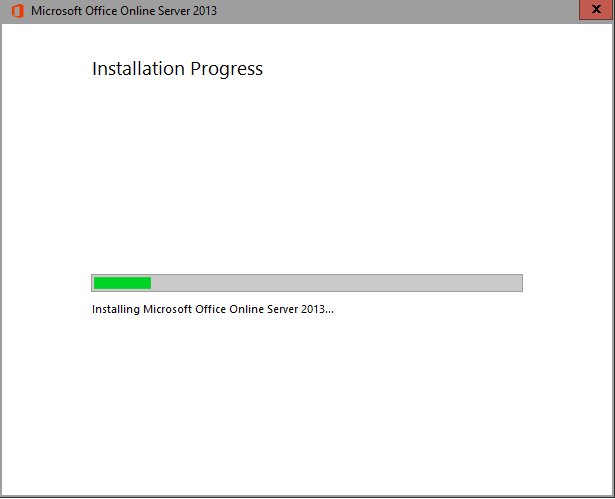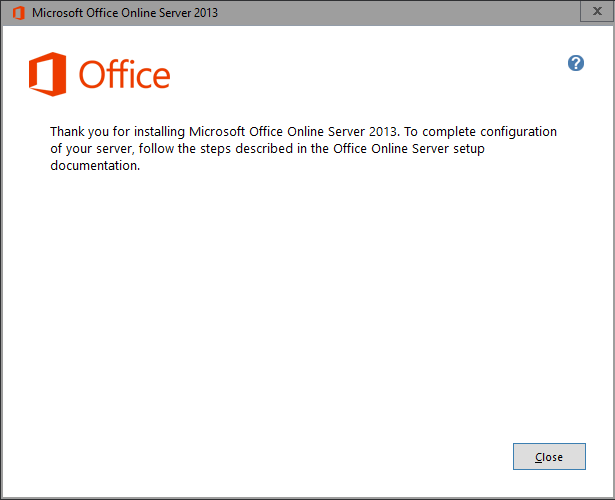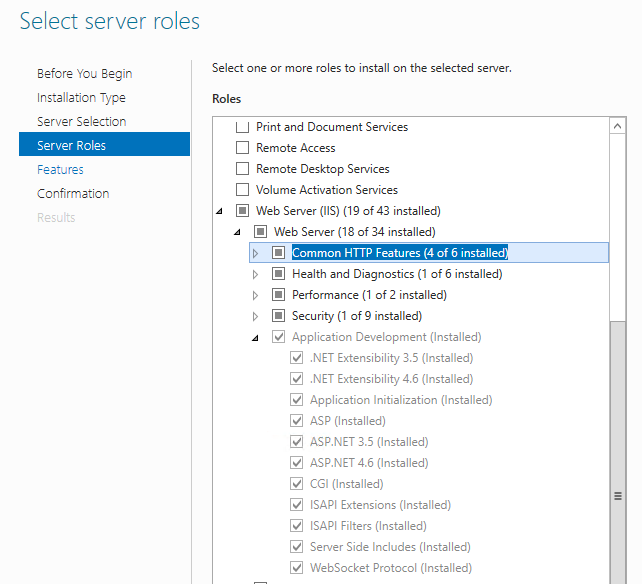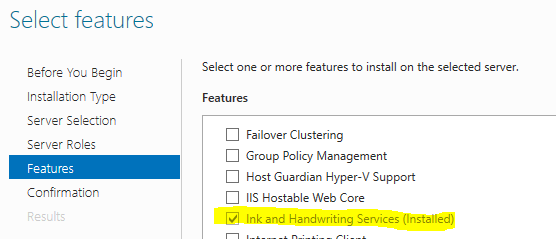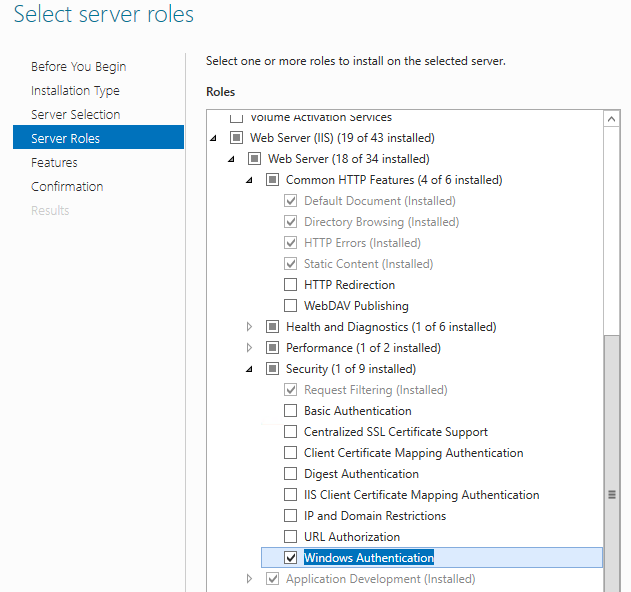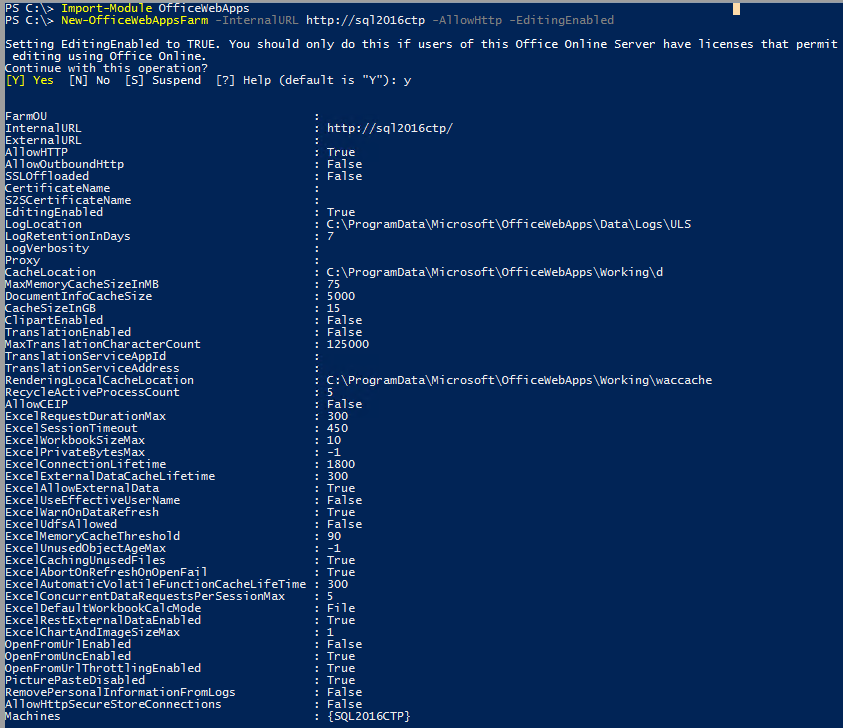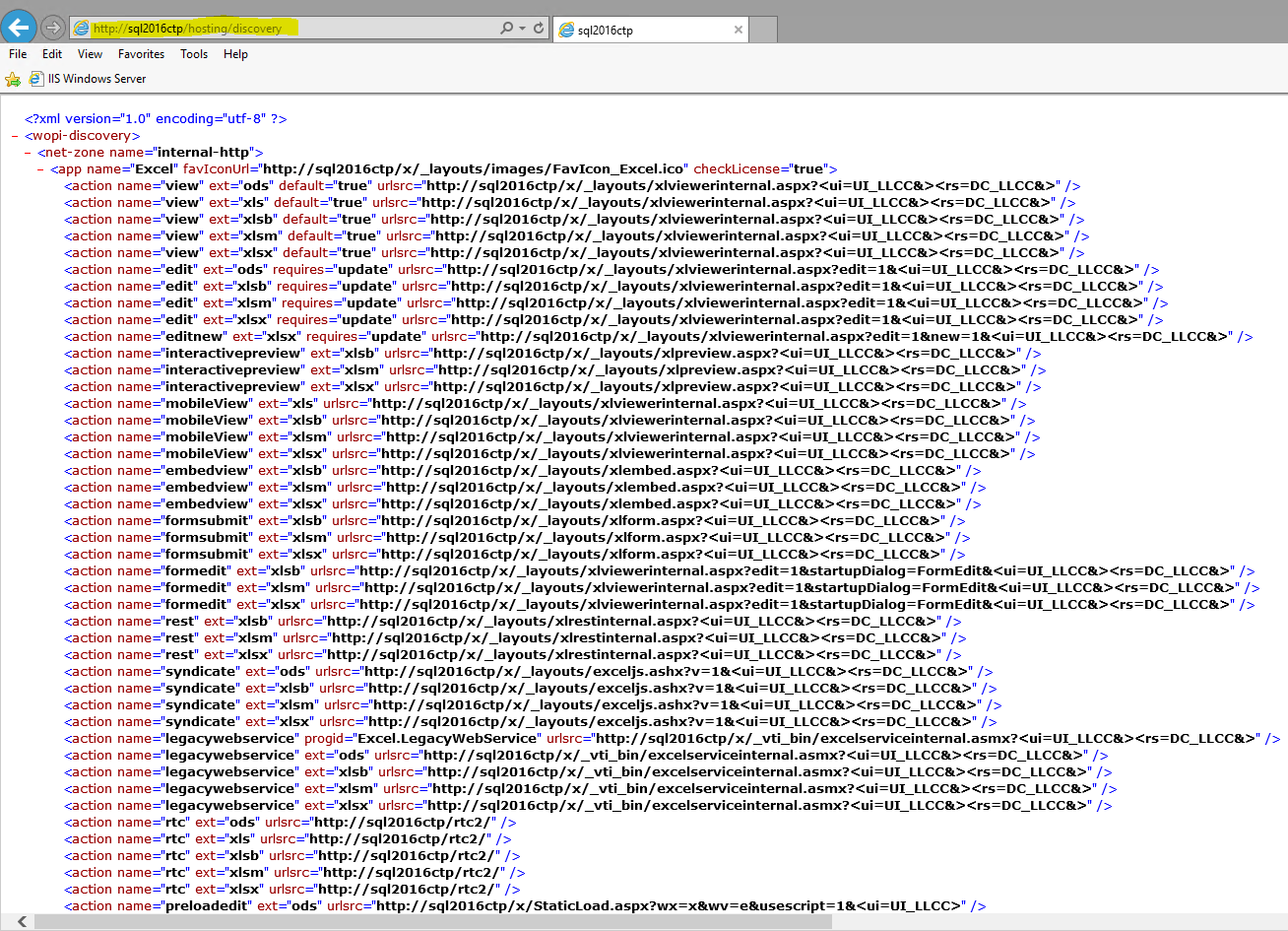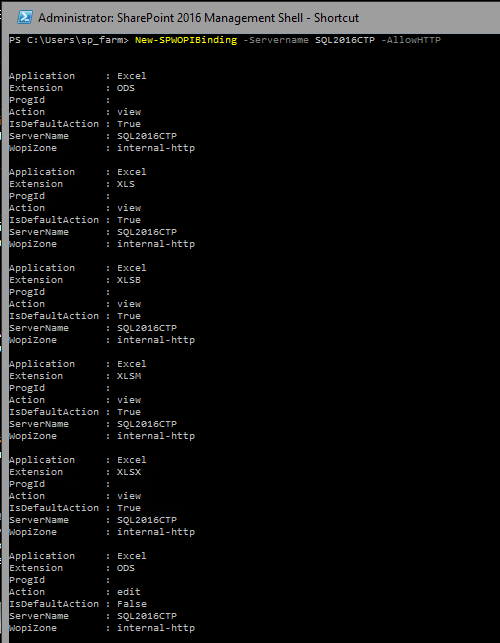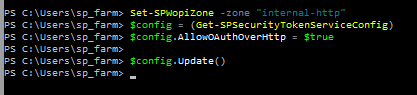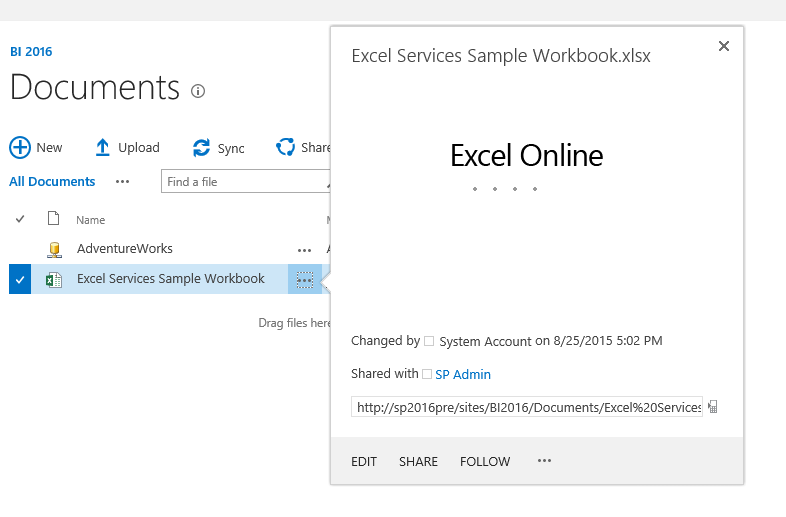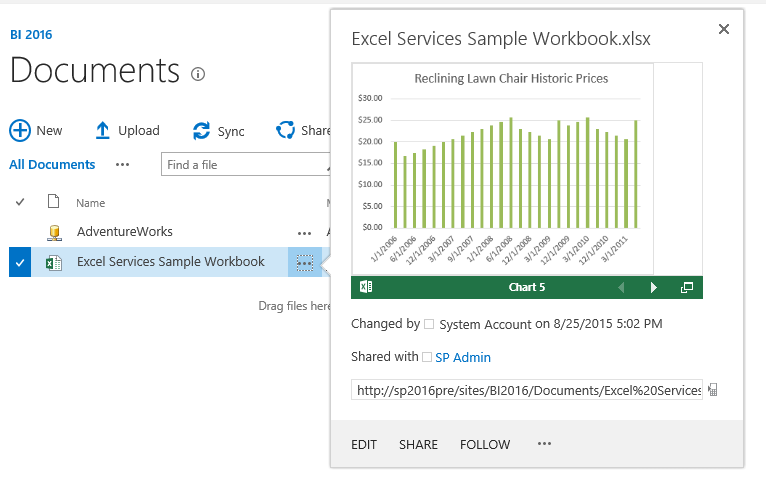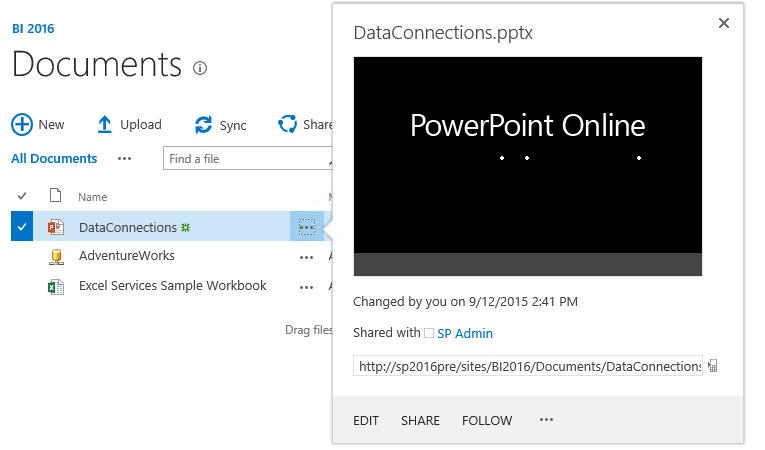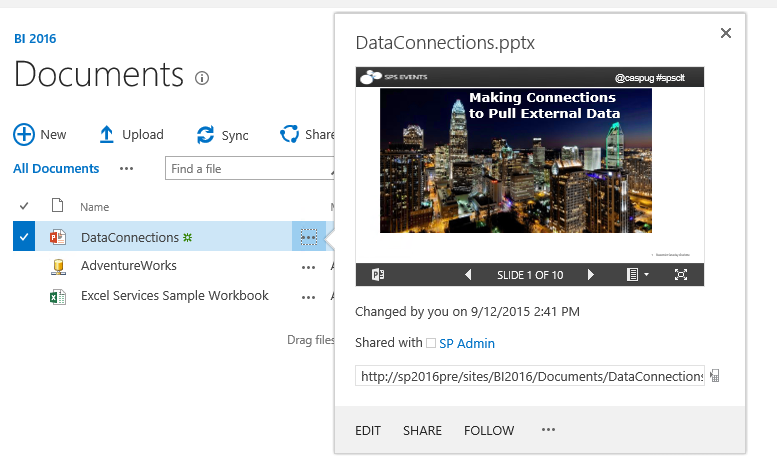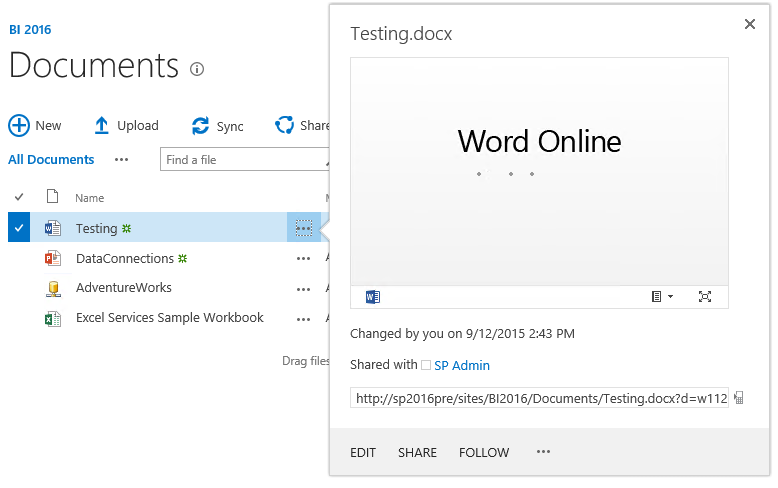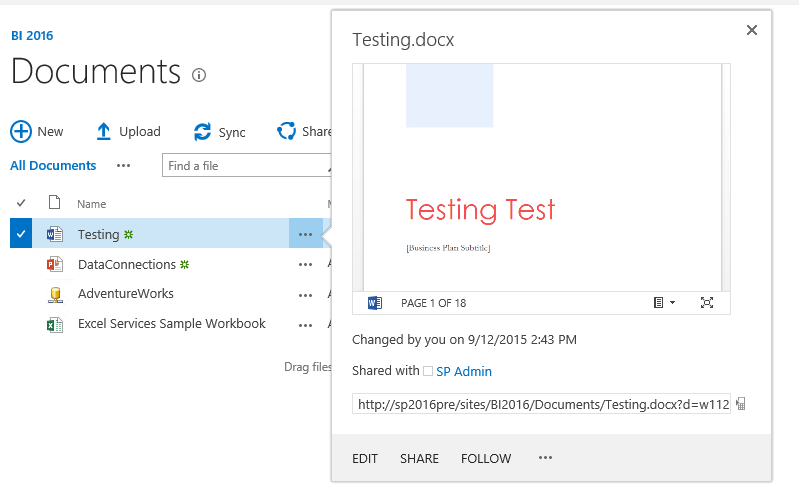Installing the Office Online Server Preview
Description
The SharePoint team on September 11, 2015 announced the availability of Office Online Server Preview. This article walks you through how you can install and configure the Office Online Server Preview with a SharePoint Server 2016 Preview. The setup and configuration of the SharePoint Server user in this articles is described in detail in the 'Closer look at SharePoint Server 2016 Preview'. Here is the link to download the preview.
Installation steps
You cannot install the Office Online Server Preview on the SharePoint Server. If you do then you will receive the below error stating 'Microsoft Office Online Server 2016 can't be installed on the same machine as a Microsoft SharePoint product.' Hence in this example, the Office Online server is being installed on the SQL Server. The Web Server IIS role has been installed on this server.
Registry change
Installing on the Windows Technical Preview 2 can be tricky since you will see the below setup error and there is no way to install .Net Framework 4.5 on the server.
If you download the various offline versions of .Net Framework 4.5 such as 4.5.1 or 4.5.3, you will get the below error message telling you that the version already exists
Hence the temporary workaround is to trick the Office Online Server Preview by making a registry change. CAUTION: REGISTRY CHANGES CAN BE RISKY HENCE MAKE A COPY OF THE EXISTING REGISTRY SETTINGS!!!.
Below is the location where the registry change needs to be made. The default version is 4.6.00057. Change that to 4.5.
Save it. Reboot the server.
You may get an error stating you do not have access to edit the Version. This is because the registry key is protected.
To be able to edit this registry key you will have to make yourself as the administrator by going to the New Framework Setup,
Right-click and select Permissions…
Select Advanced
Select the user you want to give access to. In this environment, the administrator which was already there was given access by highlighting the name and then selecting 'Replace all child object permission entries with inheritable permission entries from this object'.
You also have the option to add another account.
You should now see the owner as the account that you have selected.
Office Online Server Preview installation and configuration
Now when you run the setup.exe file, you should see the installation process started as shown below.
It's worth pointing out that even though you are installing the new Office Online Server Preview, the installation window states 'Microsoft Office Online Server 2013' on the top left. Below is a screenshot
Once the installation is completed you will see the below
Now, open the PowerShell command prompt and run the following two commands
Import-Module OfficeWebApps
New-OfficeWebAppsFarm -InternalURL http://servername -AllowHttp -EditingEnabled
In this test environment, the below error was received stating some features were not installed.
Hence those features had to be installed and below are the screenshots.
.NET's Application Development
(All the options in the Application Development section were selected.)
Ink and Handwriting Services feature
Windows Authentication Feature
Once all the features are installed and the server is rebooted. The command ran successfully.
Since we are editing, we need to confirm the operation. Y for yes is the default. Below screenshot also shows all the properties.
The below screenshot shows a successful WOPI-discovery response. The browser URL used is httpo://servername/hosting/discovery
SharePoint Server 2016 Preview configuration
The above was all done on the Office Online Server which in this scenario was the SQL server. The below steps are now done on the SharePoint 2016 Preview server.
Below command is to create a new binding.
New-SPWOPIBinding -ServerName <servername> -AllowHTTP
Set the zone.
Set-SPWopiZone -zone "internal-http"
In this test environment we are using HTTP hence we need to allow Oauth over HTTP by using the following commands
$config = (Get-SPSecurityTokenServiceConfig)
$config.AllowOAuthOverHttp = $true
$config.Update()
Testing
Now that the configuration was completed, below are screenshots of how the Excel, PowerPoint and Word documents could be previewed.
Excel
PowerPoint
Word
Conclusion
All the steps provided in this article are subject to change since these are preview versions. In addition, making registry changes can cause significant damage to both applications and the operating systems and hence must be done after taking a backup of the existing registry and if possible, in a DEV or testing environment only.