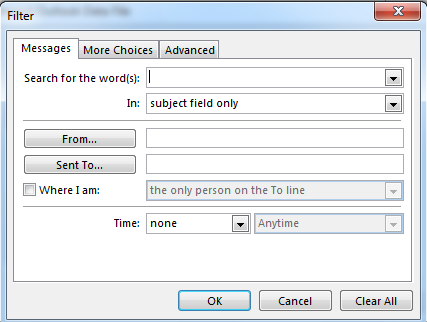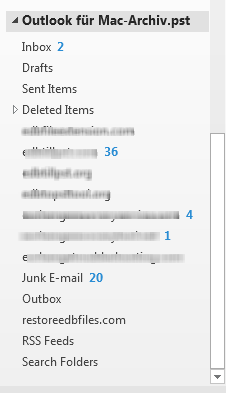Outlook: How to Import PST Archive
Microsoft Outlook has been equipped to provide a storage location for saving the user data in the form of PST (Personal Storage Table) and this is pervasive with all the Outlook versions. All the user concerned data in Outlook is saved in this data file including the email messages, contacts, tasks, notes, etc. and there is no other file structure to save these items separately.
One of the advantages of PST files is that they are saved locally on the hard drive of the system in .pst file format. So, a user can access them anytime. In certain situation users can require to import PST files into Outlook for the purpose of viewing them. Now, this can be due to several reasons which are discussed below.
Possible Scenarios Which Prompt Users to Import PST into Outlook
A) You have a PST file in another system and you wish to import it in the Outlook of the current system.
B) Sometimes there are files from other platforms say Lotus Notes, Outlook 2011 for Mac and once they are saved in PST file format, user need to access them through Outlook
C) They are PST file from other source left on the pen drive or CD and users want to load them to Outlook in order to view them
Microsoft Outlook has a beneficial feature of importing PST file from another source and this can be done in two distinct ways which are discussed below.
11. 1) Accessing the PST file through the option
2) By Import/Export option
The method of importing PST files by both the approaches has been discussed below in a step-by step manner.
Method: 1 Opening Outlook Data File
- Click on the File menu located on the top bar, then follow the settings given below
- Then choose the specific PST file which you want to open with Outlook and select OK
- Now you can see the PST file that has been added to your Outlook along with the other PST file. Further, you can see all the messages, contacts, folders and sub folders of the imported PST file in Outlook.
Method: 2 Using Import/Export Option
- To find this particular option navigate to the following settings
- Then a Import/Export wizard will appear on the screen, scroll the bar down to select the following option
- From the array of file types provided in the option select
Then click on Next.
- Here, select the specific PST file which you want to open in Outlook. If a user want to avoid the duplicate entries from getting imported into Outlook then they can enable the option for it. After that click on the Next button
- Once you are done with the process of selecting the PST file, you can choose the particular folder and sub folder which you want to import instead of importing the whole of PST file. This filtering option definitely serves as a time saving feature for users. There are three specific filter options and are classified into following types
- messages
- more choices
- advanced category
For the messages option, here you can provide a search for the keywords which would filter down the messages on the basis of that particular word
- Further, you have the option to import file into the current folder or else choose a folder to which you want to import the items. Then click on Finish.
- Once you are done with the process of importing files, you can view the PST file in Outlook. Here, users can access all the components of the PST file as well as copy the items from one folder to another.
- If users finds out that this is not the PST file which they required, then they can disable the PST from Outlook and the file will not appear in Outlook anymore.
The above two procedures clearly discuss the method for importing a PST file into Outlook conveniently. The methods discussed are absolutely free and doesn’t involve any kind of complexities. Apart from importing a PST file, the import/Export option can also be utilized to export a PST file to some other application.