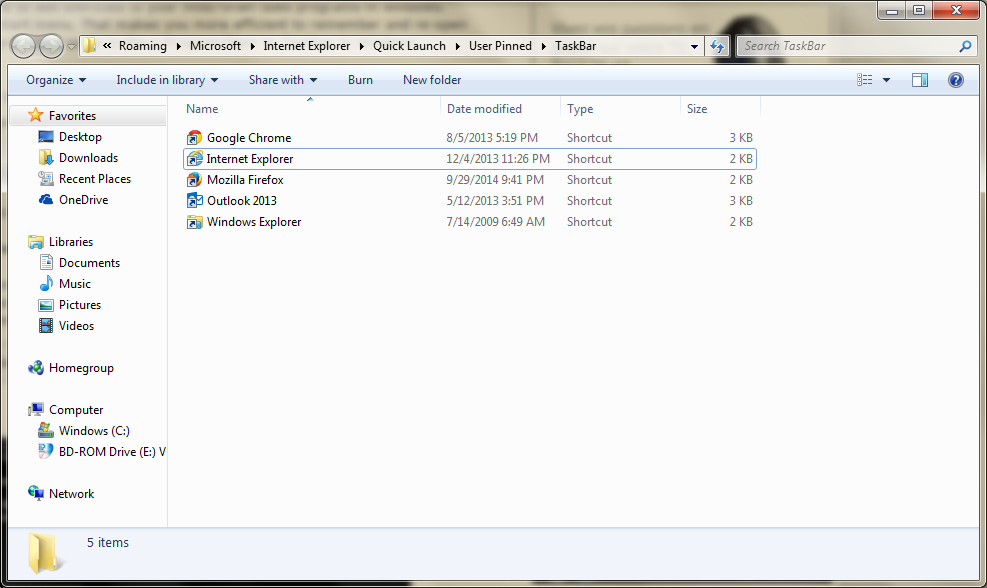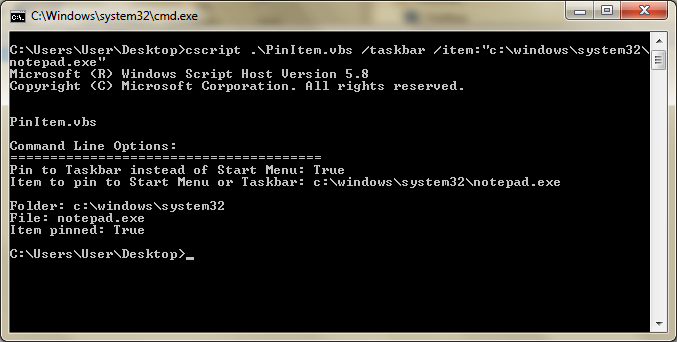How to manage Windows Taskbar Items pinning using Group Policy
Having shortcuts of frequently used programs pinned in Windows Taskbar allows end users to quickly start and use their applications. This method is widely used and having a proper management of this pinning is one of the desired options that many companies would like to have. This Wiki was created to share with you how you can manage Windows Taskbar icons pinning in an Enterprise using Group Policy.
Windows Taskbar pinned items are stored in two locations:
- In the File System: Under %APPDATA%\Microsoft\Internet Explorer\Quick Launch\User Pinned\TaskBar, the items’ shortcuts are stored
- In the registry: Under HKEY_CURRENT_USER\Software\Microsoft\Windows\CurrentVersion\Explorer\Taskband, the items pinning configuration is stored
Windows is then using registry keys to get the Taskbar pinning configuration and the File System to get the shortcuts. Missing one of them results in non-successful or incorrect pinning.
How to add new Taskbar items pinning?
Adding Taskbar items pinning is the most frequently used method in Enterprises. This is because it allows the Workstations admin to add extra items pinning without removing the existing ones that end users have already configured. This can be helpful for frequently used programs like Microsoft Office Outlook.
To add new Taskbar items pinning, all you need to do are:
- Download Pinitem.vbs script (You can download it from here: http://sourceforge.net/projects/morgansource/files/VBScript/GPO/PinItem.vbs/download)
- Copy the VBScript to a shared folder (In our case, it will be \Server\Share)
- Create a Batch File to pin your items using the following command: cscript \Server\Share\PinItem.vbs /taskbar /item:"Path" (where Path is the item path. Example: c:\windows\system32\mspaint.exe)
- Create a new GPO and set the Batch File as logon script
Of course, you will need to test manually that the Batch File can be executed with no problems and that the items are getting properly mapped before using GPOs.
How to replace Taskbar items pinning?
Replacing Taskbar items is usually helpful for environment where desktop customization is limited or intended to be for public usage (Example: Public computers in Schools). These environments have usually predefined environments and it might be interesting to have default Taskbar items pinning configured.
To replace Taskbar items pinning, all you need to do are:
- Configure Taskbar items pinning manually on a reference computer: The pinning configuration and shortcuts will be exported from this computer and imported to target ones.
- Use regedit to export the HKEY_CURRENT_USER\Software\Microsoft\Windows\CurrentVersion\Explorer\Taskband key from the reference computer
- Copy the content of %APPDATA%\Microsoft\Internet Explorer\Quick Launch\User Pinned\TaskBar folder from the reference computer
- Copy the exported elements to a shared folder. In our case, we have used the following structure:
- \Server\Share\Pinning.reg: Is the exported reg file
- \Server\Share\User Pinned\TaskBar\ It contains the exported shortcuts
- Create a Batch file to apply the pinning (You need to kill explorer.exe process and restart it so that changes take effect immediately). In our case, we used the following one:
IF EXIST "%APPDATA%\Microsoft\Internet Explorer\Quick Launch\User Pinned\TaskBar" GOTO NOTASKDIR del "%APPDATA%\Microsoft\Internet Explorer\Quick Launch\User Pinned\TaskBar\*" /S /Q "%APPDATA%\Microsoft\Internet Explorer\Quick Launch\User Pinned\TaskBar" /q :NOTASKDIR xcopy /E /Y "\\Server\Share\User Pinned" "%APPDATA%\Microsoft\Internet Explorer\Quick Launch\User Pinned" regedit.exe /s "\\Server\Share\Pinned.reg" taskkill /IM explorer.exe /f start explorer.exe |
The shared script will check if the folder %APPDATA%\Microsoft\Internet Explorer\Quick Launch\User Pinned\TaskBar exists. If yes then the existing pinning shortcuts will be removed and replaced with the ones from the reference machines. If no then the shortcuts from the reference machine will be copied. Once the copy operation is done then the script will apply the exported registry configuration from the reference machine. At the end of the script, explorer.exe process will be killed and then started so that changes take effect immediately.
- Create a new GPO and set the Batch File as logon script
Tip! To troubleshoot the script in case you noticed some problems, you can simply add pause command at the end of the script and run the script manually. You will then have the visibility of what went wrong. You can also add the logging of events in case you would like a more advanced tracking.
How to remove pinned items from the Taskbar?
It is possible remove pinned items from the Taskbar using Group Policy. This can be achieved by using Remove pinned programs from the Taskbar setting under User Configuration\Policies\Administrative Templates\Start Menu and Taskbar. This setting requires at least Windows 7 or Windows Server 2008 R2.
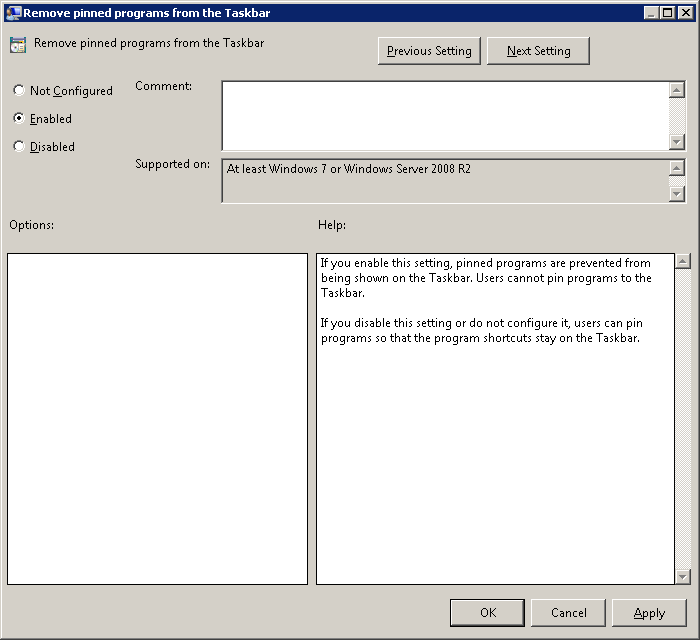
Be Careful! By enabling this setting, all pinned items will be removed. End users will not be able to do Taskbar pinning and the previously shared methods are no longer applicable.