Green IT and VMM - How to Use the Dynamic Optimization to Save Energy in VMM2012
Introduction
System Center Virtual Machine Manager 2012 (VMM2012) brings new features related to the Green IT called Dynamic Optimization. With it VMM moves virtual machines to other hosts in accordance of physical server resources, providing load balancing across the cluster hosts and better hardware utilization between them.
An interesting Dynamic Optimization feature is the Power Optimization. With it the VMM server can also move (using Live Migration) all virtual machines (VMs) to another host that is free to turn it off soon after. If the system needs it again, the VMM will turn it on and the VMs will be migrated back to the host.
Both are great resources for return on investment (ROI), with energy savings achieved through Dynamic Optimization and using, in an automatically way, the Green IT Best Practices.
Configuration
To enable and configure the Dynamic Optimization, open the VMM management console, click Fabric and choose the Host Group. Click on Folder and then Properties, as is shown in Figure 1.
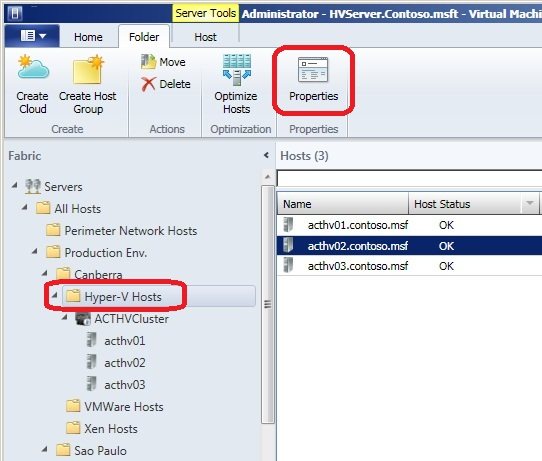
Figure 1 - Host Group Properties
In the Host Group Properties, click Dynamic Optimization.
NOTE: Only hosts in the cluster can use Dynamic Optimization.
Dynamic Optimization Settings
By default, the Use Dynamic Optimization settings from the parent host group is selected. If we want to use some different configuration, clear this check box. Check out the three options available:
• In agressiveness we can choose the aggressiveness level to apply the dynamic optimization. If necessary a high optimization, use a value between Medium and High, for example. The recommendation is to use the Low value and adapt it according to our environment results and needs.
• Automatically migrate virtual machines to load balance enables the automatic migration of VMs to other hosts in accordance with the server resources usage. For example, if the virtual machine needs more hardware resources during a peak or any stress caused by a service, it will be automatically migrated to a host that offers more resources. To change the interval to apply the Dynamic Optimization, specify a value between 10 minutes and 1440 (24 hours).
• Power Optimization - After the VMs movement to another host, we can also turn off the host for energy savings. For example, if we have a cluster with three nodes and only one is being used on, VMM will leave the first and the second and shut down the third one. A possible failure of the first host or excessive resource usage in the first two servers, the system will automatically turn on the third server and enable it to be used. Choose the number of hosts that will be on standby and click Ok.
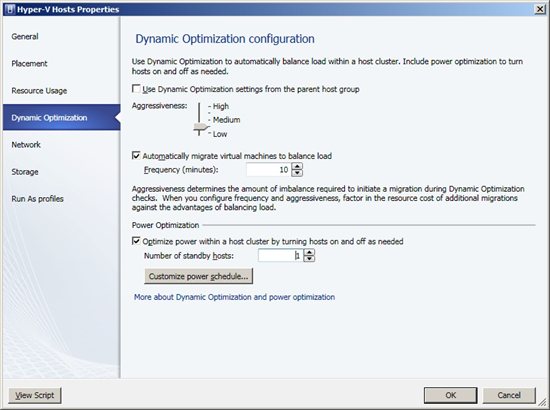
Figure 2 - Dynamic Optimization Configuration
Scheduling Times
To schedule the week days and times that the servers may be powered of, click Customize ....
• The light squares represent the times that Dynamic Optimization will not be used to optimize energy.
• The dark squares represent the times that the power optimization is enabled.
In the example, in Figure 3 the power optimization cannot be used during working hours from Monday to Friday, between 9 and 18 hours. Select the desired interval and click OK.
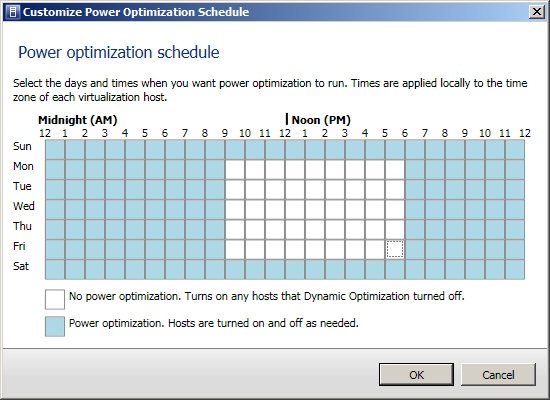
Figure 3 - Power Optimization Schedule
Configuring the VMM Server
Besides the Dynamic Optimization (DO) configuration, it is necessary to configure the VMM server with the acceptable limits and when the server should apply the DO. To do that open the host group properties and click Resource Usage. By default the option Use Dynamic Optimization settings from the parent host group is also marked. Uncheck the box to offer some different configuration to the host group.
There are five features that can be configured, but only four can be used for Dynamic Optimization. The fifth is Disk Space that does not have the DO option.
• CPU - 30% by default
• Memory - 512 MB by default
• Disk I / O - 0 by default (disabled)
• Network I / O - 0 by default (disabled)
All the above features have the Dynamic Optimization Level attribute. For clarity levels, consider the following example:
Let’s suppose that a host group CPU has a value of 30% (example shown in Figure 4). If one of the hosts in the group is over 70% of processor usage, leaving less than 30%, the optimizations are applied and the machines will be moved to another host that has a low overhead.
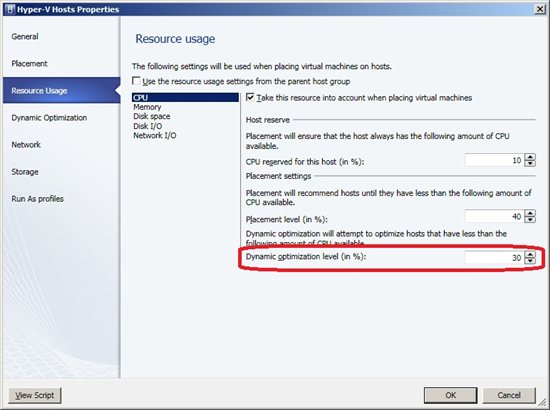
Figure 4 - Resource Usage
Monitor the Usage
Now we just need to monitor the Dynamic Optimization usage. For every action the server creates a job that can be viewed through the Jobs option. To open it, click on Jobs in VMM Administration Console. A list containing all of them will appear.
Another way to see the power optimization results is through the Overview page. To access it, click Fabric, select the desired group and click Overview. The information is displayed right in the console as Power Management, as we can see in Figure 5.
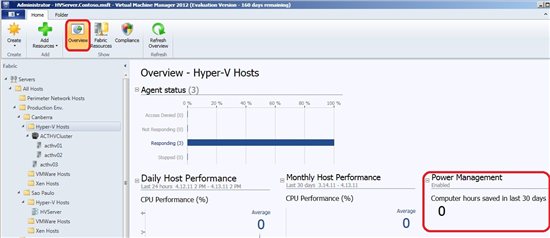
Figure 5 - Overview
We can run the Dynamic Optimization manually by clicking the cluster, Folder and using the Optimize Hosts, as shown in Figure 6. When using this option a list of optimizations that can be done is displayed and also is possible to apply only the desired actions.
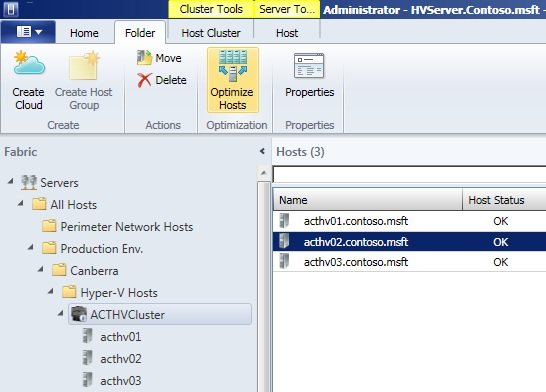
Figure 6 – Optimize Hosts
Reference
http://technet.microsoft.com/en-us/library/gg675118.aspx
Leandro Carvalho
MCSA+S+M | MCSE+S | MCTS | MCITP | MCBMSS | MCT | MVP Virtual Machine
MSVirtualization | Wordpress | Winsec.org | LinhadeCodigo | MVP Profile
Twitter:LeandroEduardo | LinkedIn: Leandroesc