How to Install and Configure the App-V Management Server 4.x
Note: This wiki is based on Installing and configuring the App-V 4.x Management Server. The installations steps for App-V v5 have changed.
Introduction
The *System Center Application Virtualization Management Server *provides a centralized way to deploy and manage virtual applications through Streaming for network users. There are two scenarios for installing the App-V Server:
App-V Management Server
• Shared folder location with the App-V packages
•Connection to SQL Server
• Management Console
App-V Streaming Server
• No management console
• No SQL Server
• No management functions
The following procedure will show the Management Server installation: App-V Management Server on Windows Server 2008 R2. The Streaming Server would be interesting for small offices. Its only bad thing is the management and configuration of clients, which must be performed manually. Pre installation requirements
Hardware and Software
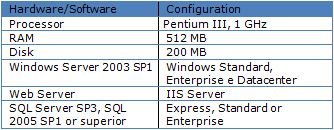
You can use the App-V Best Practices Analyzer to provide an overview, tips and configuration fixes for installation of App-V Server. To download, visit the link below: http://www.microsoft.com/en-us/download/details.aspx?id=4022
Pre-installation requirements
Before we install the App-V Server you must install the IIS server with the following services: • ASP.NET
• .NET Extensibility
• ISAPI Extensions
• ISAPI Filters
• HTTP Logging
• Request Monitor
• Windows Authentication
• Request Filtering
• Static Content Compression
• IIS 6 Management Compatibility
To do that, open Server Manager, click Roles, select Add Roles and check the Web Server. Select all of the above and finish the installation with the default settings. In Figure 1 you can see some of those options selected.
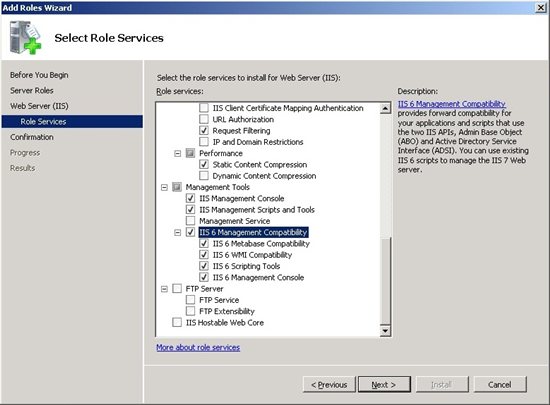
*Figure 1 - IIS Server Installation
*
In addition to IIS Server, you must create two groups in Active Directory that will be specified during installation of App-V Server. One group will be used for administration of the App-V and one for App-V users. In the figure below were created and AppVUsers and AppVAdministrators groups. After installation, you can add new groups and modify the existing ones. 
Figure 2 - Groups in Active Directory
Installing App-V Management Server
After the pre-requisites, open the folder with the installation files for the App-V and click on the App-V Server installer.

Figure 3 - App-V Server Installer
Accept the license terms and click Next.

Figure 4 - License Terms
On Microsoft Update, choose whether to enable automatic updates and click Next.
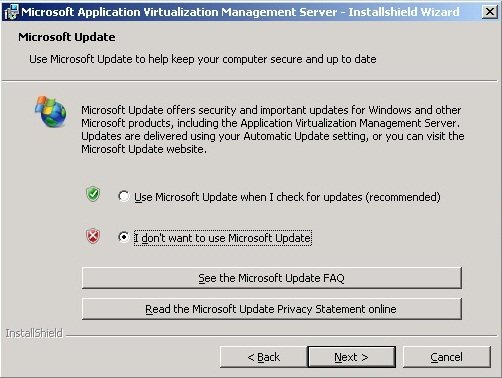
Figure 5 - Microsoft Updates
Specify the installation name and organization and click Next.
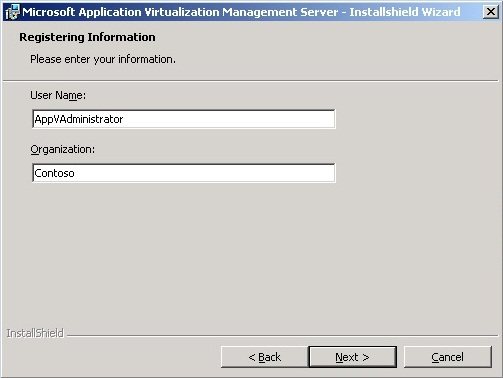
*Figure 6 – Registration
*
To choose the advanced setup options, click Custom and click Next.

Figure 7 - Setup Type
In Custom Setup are enabled all the requirements for the Server full installation. Note that you can only install the App-V Management Console to manage the server via a client, for example.
Click Browse to change the installation path and click Next.
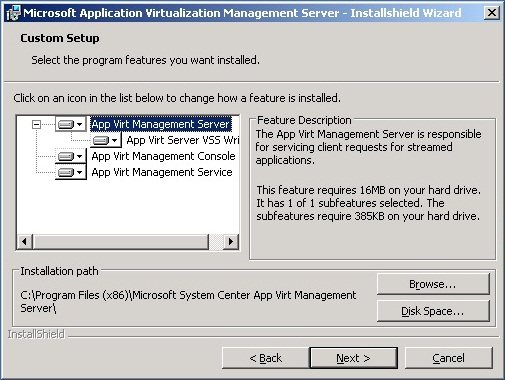
Figure 8 - Advanced Setup Options
The next screen displays the database settings. If SQL Server is a remote server, specify the name and port. Click Next. 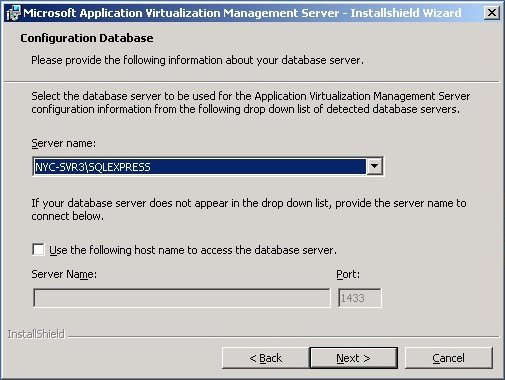
*Figure 9 – Database
*
It is recommended to create a new database for Server App-V. Put the name and path of the database and click Next.
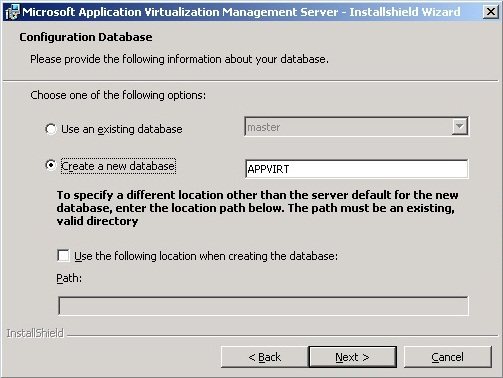
Figure 10 – Database name
By default, the communication between server and clients is not encrypted. To provide more security for communication between them select the certificate (previously installed). Then click Next.
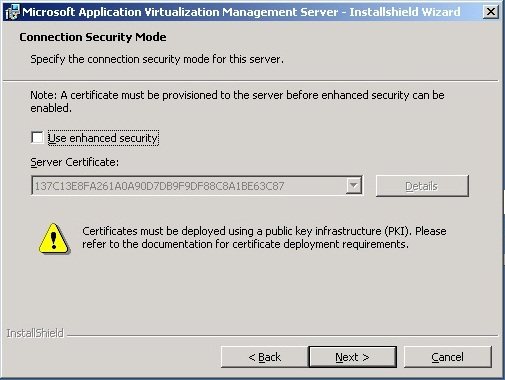
*Figure 11 - Connection Mode
*
To send the settings and packages to clients via streaming, App-V Server uses the default port 554 and RTSP protocol. If the port is already being used, select another and click Next.
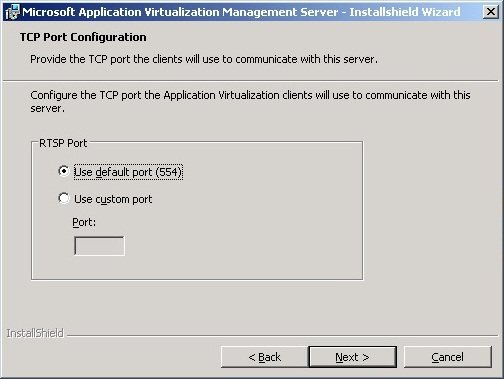
Figure 12 - Communication Port
Then you must specify the group previously created in Active Directory to be App-V Server Administrators. Set the group name and click Next.
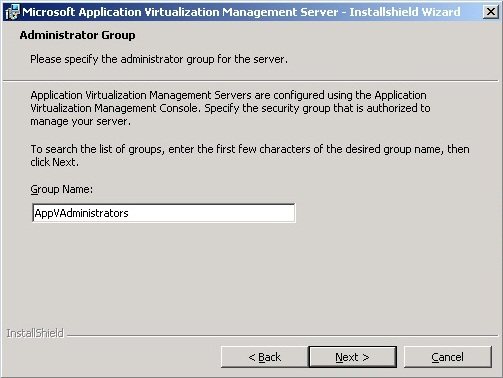
Figure 13 - Administrators Group
On the next screen, you need to configure the users group name who will use the applications of the App-V Server. Set the group name and click Next. To add or modify existing groups, after installation open the Application Virtualization Management Console, click Provider Policies, and click the default policy.
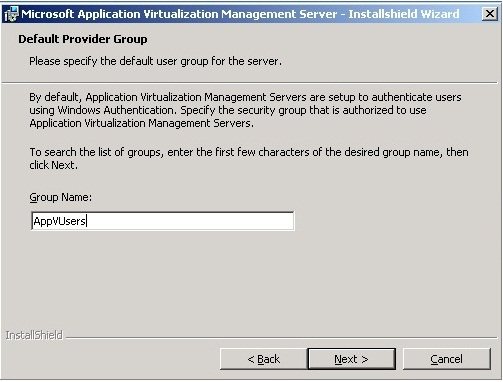
Figure 14 - Users Group
In the Content, Path is necessary to specify the folder where the installation packages are copied. This folder will need to be shared and configured after installation.
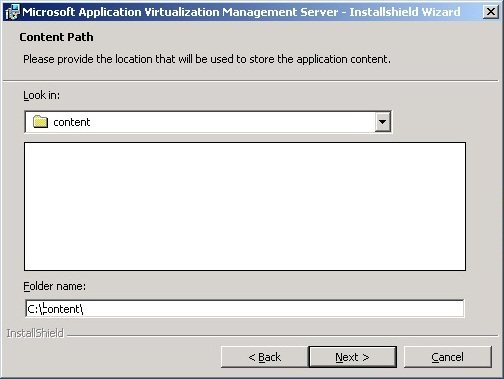
Figure 15 - Folder Path
Now just click on Install and wait while the server installation to be finished.
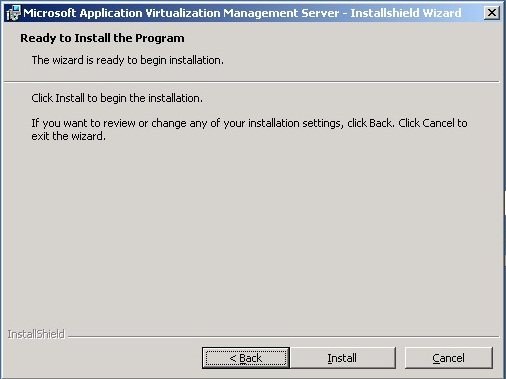
Figure 16 - Screen Installation
App-V Management Server Post Configuration
During the installation are not configured the firewall exceptions of server and management console. To do so, open the Windows Firewall, click Allow a program through Windows Firewall to Communicate and add the files sghwdsptr.exe and sghwsvr.exe in the folder C:\ProgramFiles(x86)\Microsoft System Center App Virt Management Server\ bin", as Figure 17
. 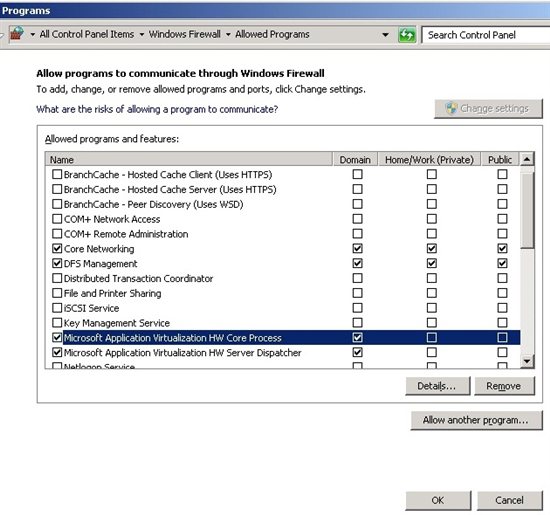
Figure 17 - Firewall Exceptions
The next configuration is the shared folder containing the packages from App-V. Open the Application Virtualization Management Console using the path Start> Administrative Tools. Right-click the server name and then System Options. Put the shared folder path and click OK.
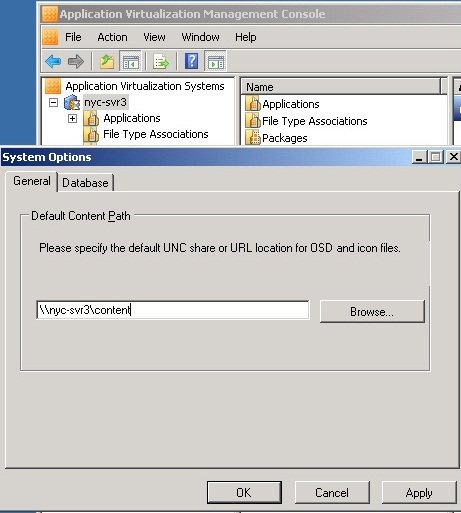
*Figure 18 - Shared Folder Path
*
If it's required to point to a different share which is not directly on the APP-V Management server you can do this by setting the registry HKLM\Software\Microsoft\Softgrid\4.5\Server\SOFTGRID_CONTENT_DIR
to your content location - Rory Monaghan (Rorymon)
The Application Virtualization Management Server service can be changed to Automatic (Delayed) this
ensure the service will start successfully after a server reboot. Sometimes the service failed to start after
reboot but setting this option starts it a minute or so after reboot ensuring the service can successfully
initiate. - Rory Monaghan (Rorymon)
Now AppV Server is ready for use. In figure 19 you can view the management console AppV Server.
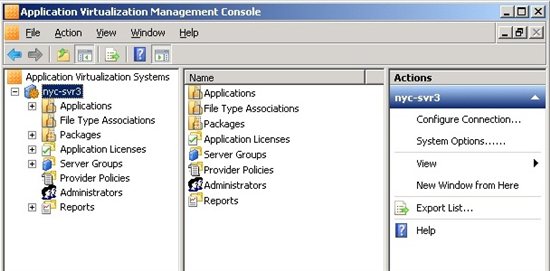
Figure 19 - Management Console
References
http://go.microsoft.com/fwlink/?LinkId=200239
Leandro Carvalho
MCSA+S+M | MCSE+S | MCTS | MCITP | MCBMSS | MCT | MVP Virtual Machine MSVirtualization | Wordpress | Winsec.org | LinhadeCodigo | MVP Profile
Twitter: LeandroEduardo | LinkedIn: Leandroesc