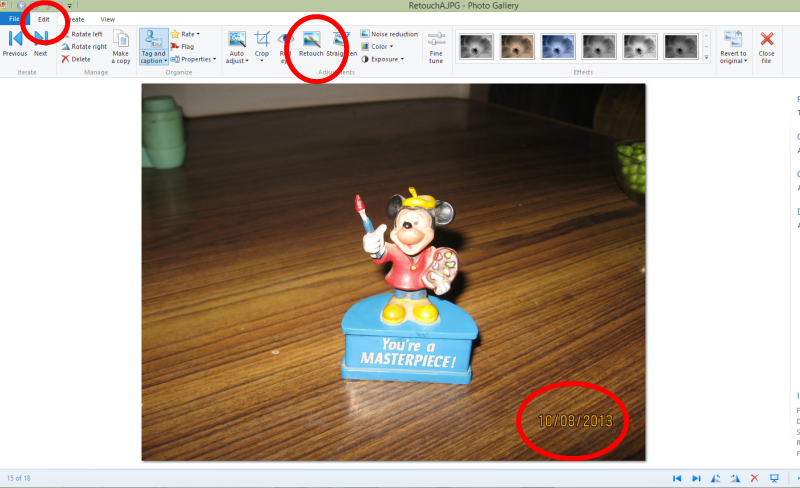Cómo eliminar la fecha impresa en fotos con la galería fotográfica de Windows
Reedicion para Technet del Wiki publicado en Microsoft Community.
Traducción al Español del articulo original de Vasudev MVP
How to remove imprinted on photos using Windows Photo Gallery
Por Alez Curquejo MVP
Algunas fotos tienen "Fecha" o "Fecha y hora" impresa en general en la esquina inferior derecha, algunos pueden no querer este dato en sus fotos, así que aquí tenéis un pequeño consejo para su eliminación utilizando la galería fotográfica de Windows.
Detalles
Las cámaras digitales tienen la característica de imprimir "Fecha" o "Fecha y hora" en las fotos. Cuando esta función está habilitada en la cámara, esta información se mostrará en las fotos cuando se impriman. Podremos comprobar si está habilitada observando generalmente la esquina inferior derecha de la imagen.
Aunque algunos pueden encontrar la impresión de la "Fecha" útil, a otros puede no gustarles. En realidad las cámaras digitales crean los datos EXIF que registra la fecha y otros detalles. Y muchos datos de edición de fotos, visualización, los programas de gestión pueden leer estos datos EXIF y obtener diversos detalles de la foto, incluyendo la fecha. Así que uno puede desactivar la función de impresión de fecha a partir de los ajustes de la cámara.
Pero si usted ya tiene una foto con la fecha impresa en ella por haber olvidado cambiar la configuración de la cámara, se puede quitar fácilmente la fecha impresa en la foto. Este pequeño consejo le ayudará a eliminar la fecha impresa en la foto con la galería fotográfica de Windows (Photo Gallery).
Abra la galería fotográfica de Windows y abra la foto con la fecha impresa que quiere eliminar. Haga clic en la pestaña "Editar". Nosotros vamos a usar la función de "retoque" de la galería de fotos que elimina imperfecciones menores, marcas o manchas. Como se puede ver en la siguiente imagen que tiene la fecha impresa en la esquina inferior derecha.
Haga clic en "retoque", ahora arrastre el cursor del ratón por la fecha para dibujar un rectángulo, como se muestra en la siguiente imagen. Tiene que repetir esto paso a paso para cubrir todos los datos de fecha y también conseguir la eliminación casi perfecta sin ningún fondo distorsionado. Si existe el fondo plano para la fecha, va a ser eliminado fácilmente. Cuando el fondo tiene un poco de diseño, es posible que tenga que intentarlo varias veces para que quede perfecto, la aplicación intenta hacer coincidir el color de los alrededores y se mezcla en consecuencia. Así que después de cada intento, compruebe si se quita el fondo. Si no es perfecto, presione Ctrl + z para deshacer y vuelva a intentarlo.
Así que después de varios intentos, tendrás que saber cómo ajustarlo para que quede perfecto. Finalmente usted tiene la imagen con la fecha impresa borrada como por arte de magia.
La misma característica de retoque también se puede utilizar para la eliminación de imperfecciones menores como marcas. Al igual que en los casos de algunas fotografías antiguas que podría tener algunas marcas de arrugas o marcas de rasgados. También es posible que haya visto algunas fotos con el cordón de la funda en una buena foto. Así que en estos casos puede utilizar esta función de retoque y eliminar este tipo de imperfecciones.
Haga una copia de la foto original antes de intentar esto, sin embargo la galería de fotos hace una copia de la foto original en la carpeta Fotos al editar cualquier foto. También tenga en cuenta que la característica "retoque" de la galería de fotos se puede mostrar como deshabilitado para imágenes PNG.