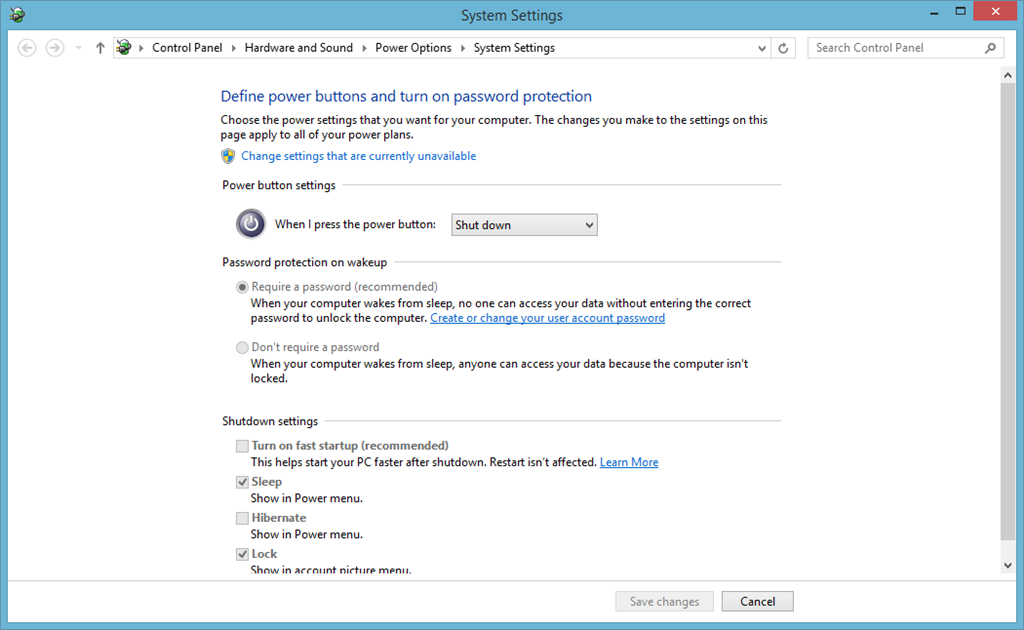Fast Startup - How to disable if it's causing problems
In this article we're going to discuss how to disable Fast Startup. Why? In many systems it is known to cause issues with shutting down, restarting, etc. For example, on my system after I would shut down my system, it wouldn't fully shut down and would remain in a hibernation state instead. After I went ahead and disabled fast startup, I was able to successfully shut down.
There are multiple ways to troubleshoot an issue shutting down, such as generating an energy report and viewing it to see what driver and/or device is holding up the shut down. Alternatively, another way to solve it (permanently in case yours happens frequently... like mine did) is to disable fast startup. If you're on a desktop with decent hardware, then disabling fast startup really won't make too much of a noticeable difference. Besides, in my case when I wake up in the morning, I turn on my PC and walk away to complete my morning routine before getting on the PC. With that said, in my case, it's not entirely necessary.
To expand on what exactly fast startup is, fast startup is a hybrid combination of a cold startup and a wake-from-hibernation startup. Frequently, kernel-mode device drivers need to distinguish fast startups from wake-from-hibernation so that that their devices behave as users expect. This is exactly where my issue stemmed from, because my webcam drivers evidently couldn't distinguish properly.
During a cold startup, the boot loader constructs a kernel memory image by loading the sections of the Windows kernel file into memory and linking them. Next, the kernel configures core system functions, enumerates the devices attached to the computer, and loads drivers for them.
In contrast, a fast startup simply loads the hibernation file (Hiberfil.sys) into memory to restore the previously saved image of the Windows kernel and loaded drivers. A fast startup tends to take significantly less time than a cold startup.
More information (and much more in-depth) here.
Disabling Fast Startup
- Navigate to Start by either clicking the Start icon or hitting the Windows key.
- In the Search bar, type Power to bring up various Power Options.
- Select Change what the power buttons do.
- See the below image:
If you have UAC enabled (enabled by default unless you disable it manually), before un-checking Turn on fast startup, you'll need to select Change settings that are currently unavailable. Once you do that, you will be able to successfully un-check Turn on fast startup.
After you've unchecked Turn on fast startup, your next shut down will this time actually shut down the system if you're having the issues described above.
More troubleshooting information with a different method for those interested on my blog post here.