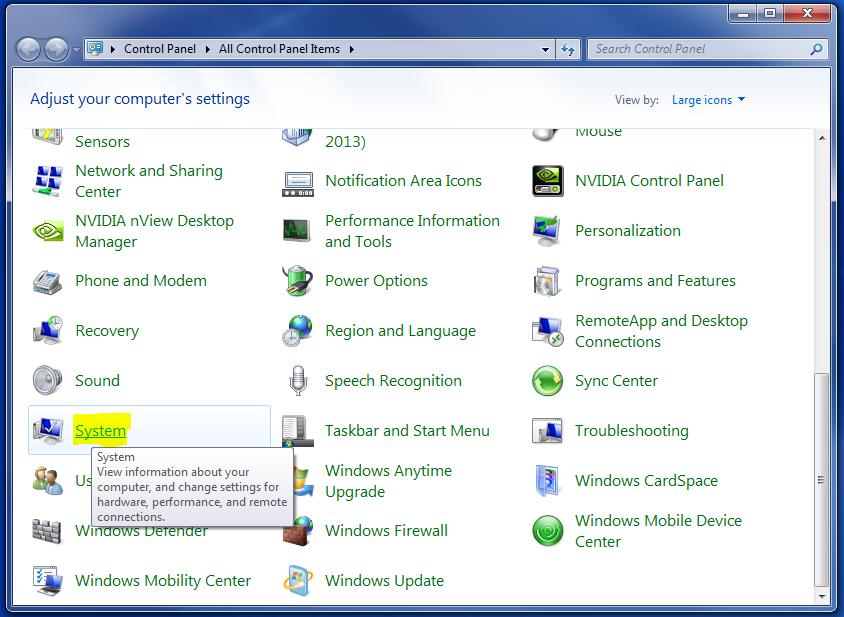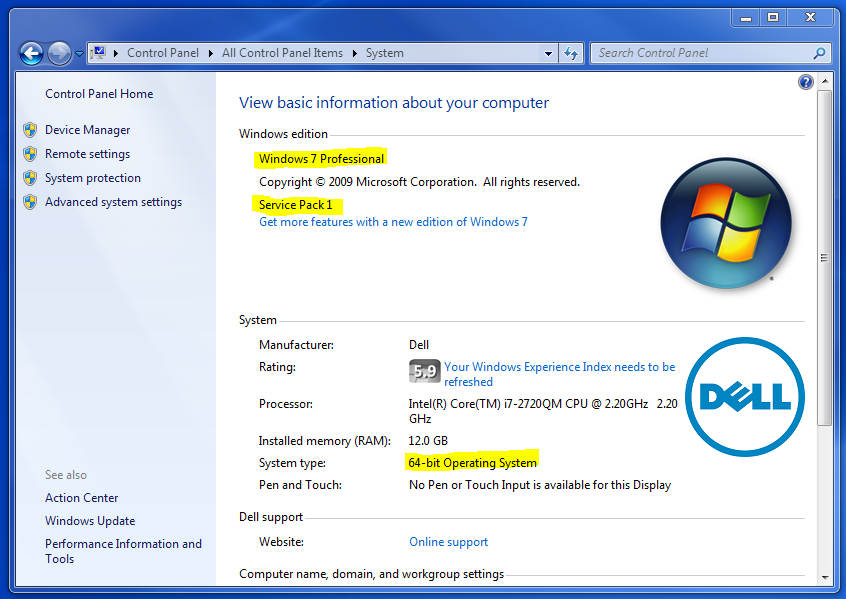Note
Access to this page requires authorization. You can try signing in or changing directories.
Access to this page requires authorization. You can try changing directories.
**How to Determine What Operating System you’re Running **
Technical Level:
Basic
Administrator Privileges Required?
No
Summary
This article will cover how to determine what operating system you are running.
Details
The following guide was designed to assist users to find the operating system that is installed on their computer. Knowing and understanding your operating system can help others assist you as well as enable you to assist yourself. For example, when choosing software to install you must know what operating system and bit-level you have in order to make the correct decision.
For a Downloadable PDF visit this link: http://gallery.technet.microsoft.com/How-to-Determine-What-b1c7af34
Process
Step 1) Determine what Start Button you Have
From your desktop, look in the bottom left hand corner to determine what “Start Button” you have
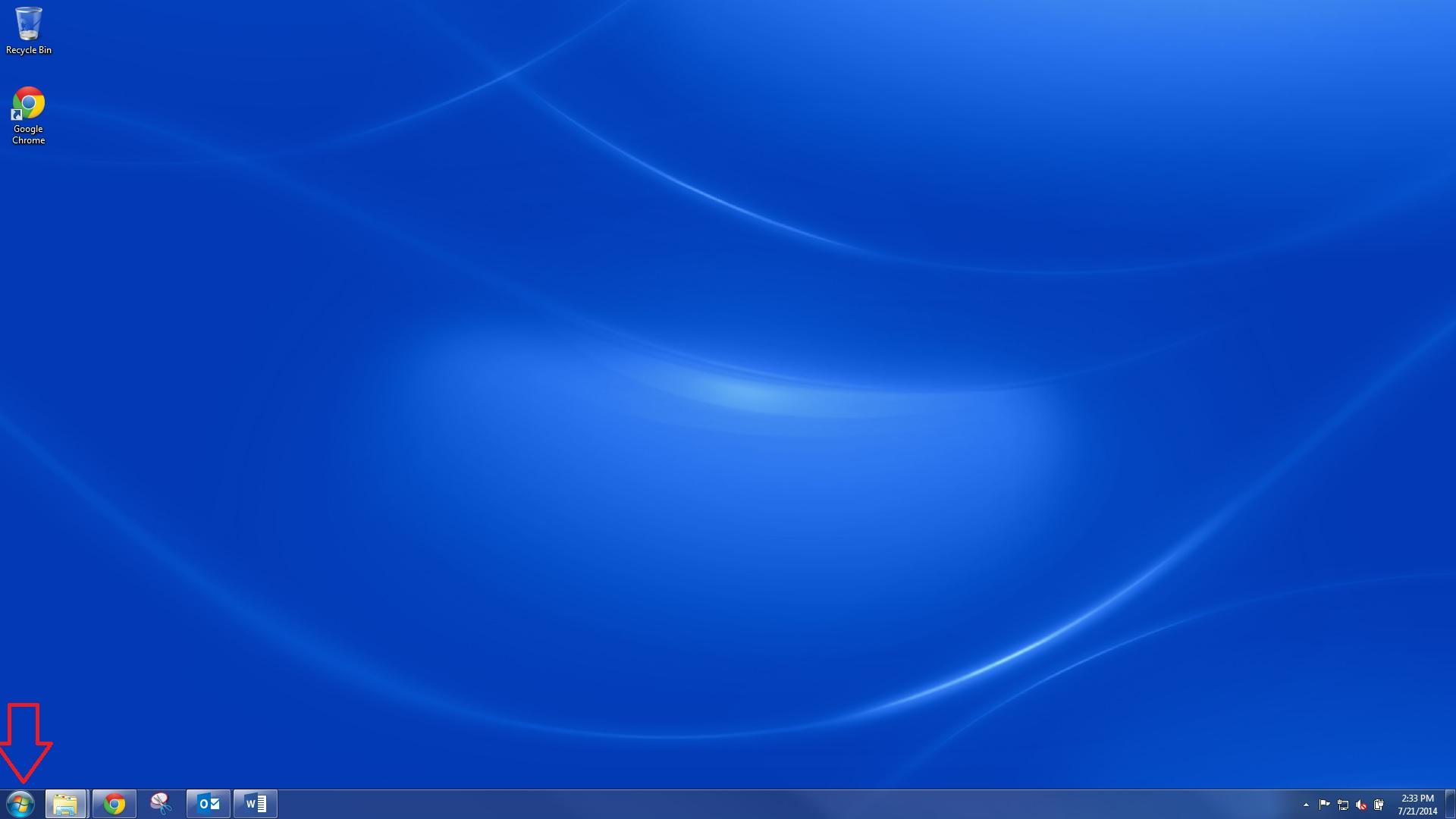
Determine What The Start Button Looks like
If it looks like one of the following (Or Similar) follow the Windows XP, Vista, and Windows 7 Instructions.
- If it looks like the following (Or Similar) Follow the Windows 8 Instructions.
Step 2) Open Computer Properties
- Windows XP, Vista, and Windows 7 Instructions
- Click the Start Button
- Right-Click Computer
- Click Properties
- Windows 8 Instructions
- Bring your mouse to the far right of the screen until it is off the screen.
- A side bar menu will pop up, click on the one that looks like a gear (The Settings) icon
- Click Control Panel
- A menu with options will popup that should look “Similar”
- If it does not look like this, change to “Icon View” which can be found here:
- Locate System and click that option
Step 3) Reading the Information
- Under the Windows Edition Section has the Operating System
- Under the System, subcategory System Type has your bit-level
- The following picture shows the information highlighted to determine what operating system you have
- The example has “Windows 7 Professional Service Pack 1 64-bit Operating System”