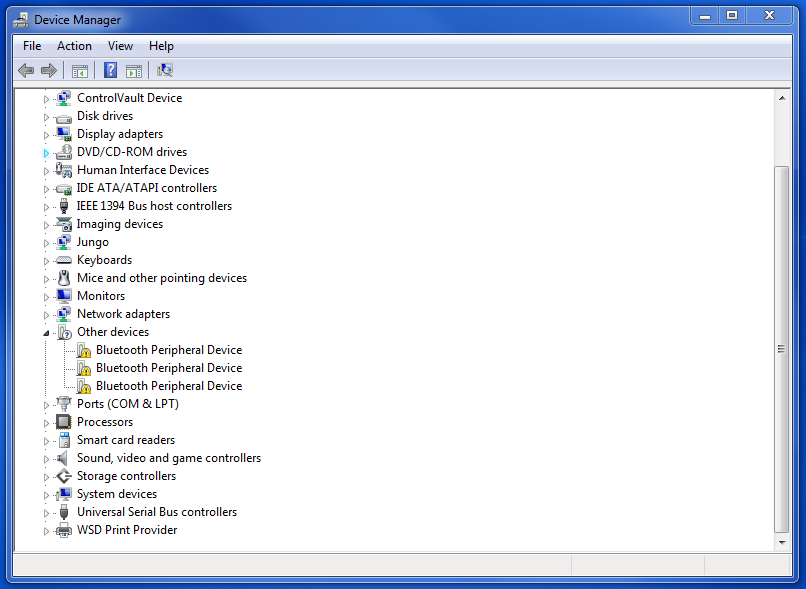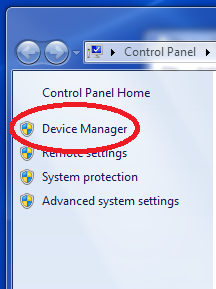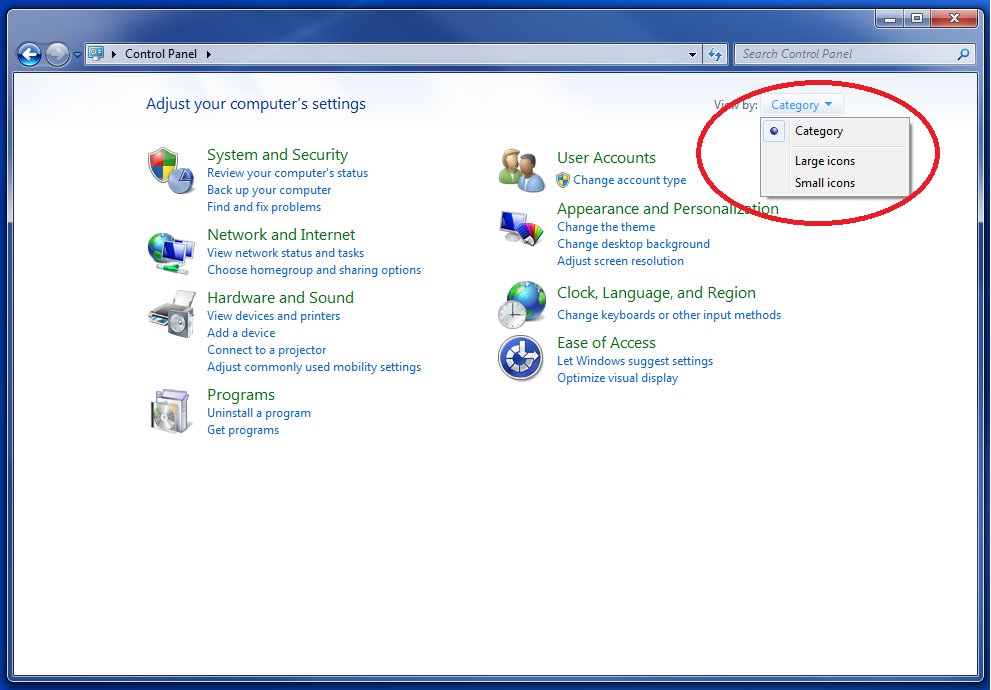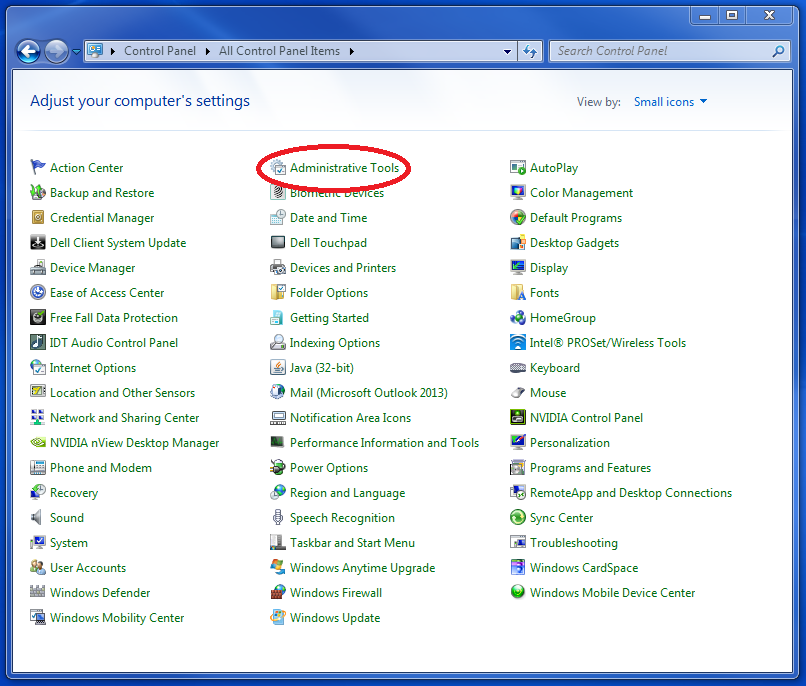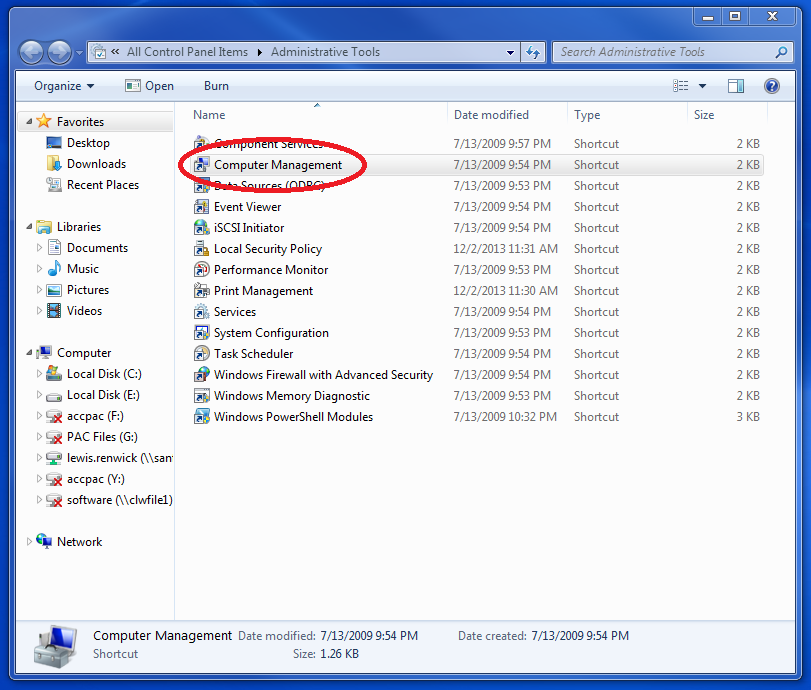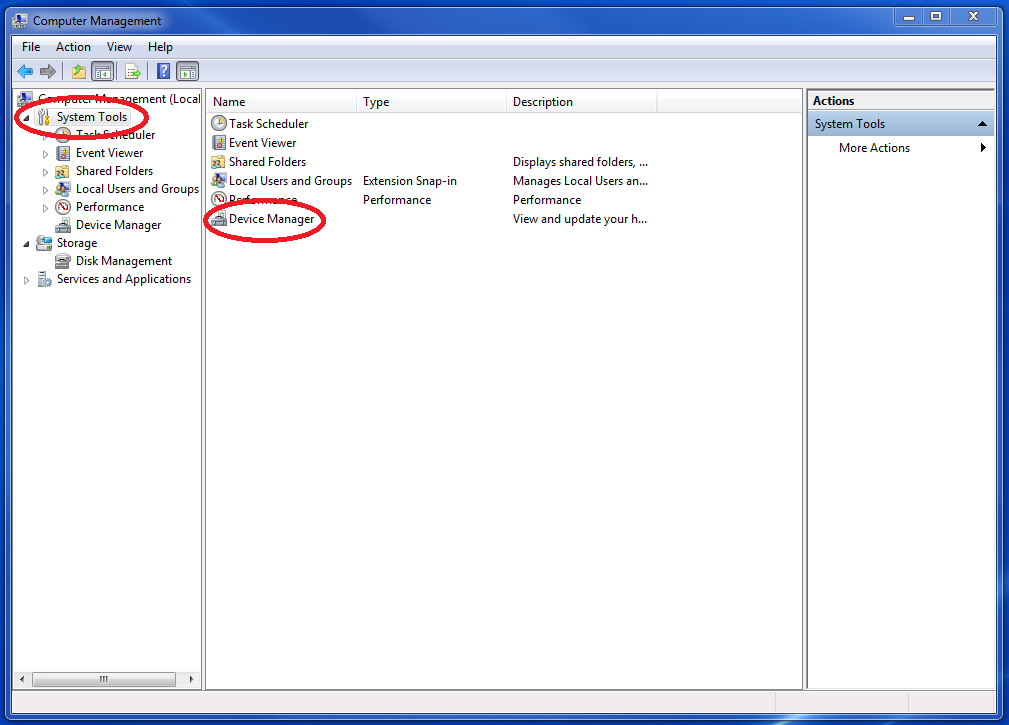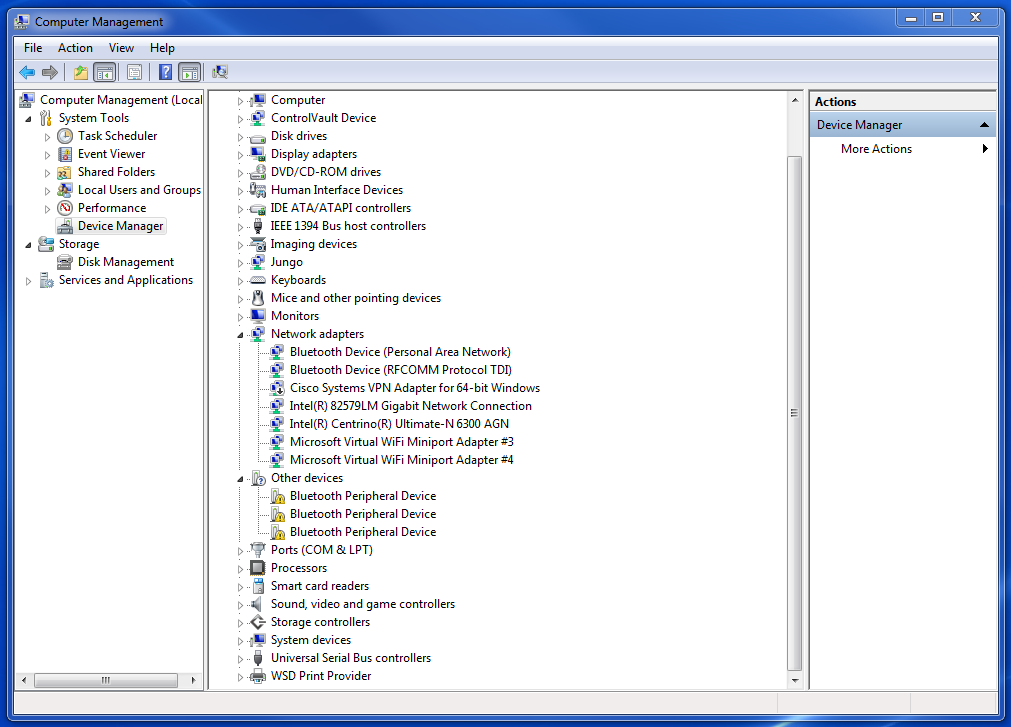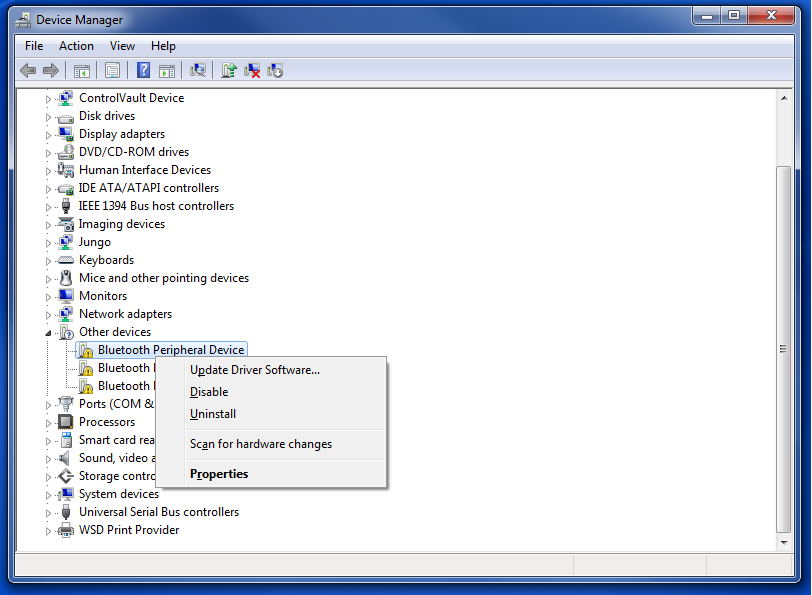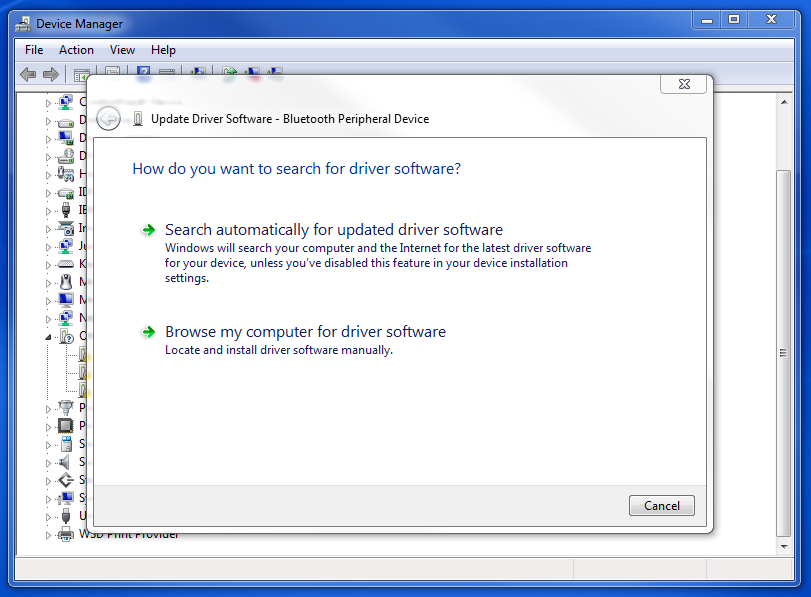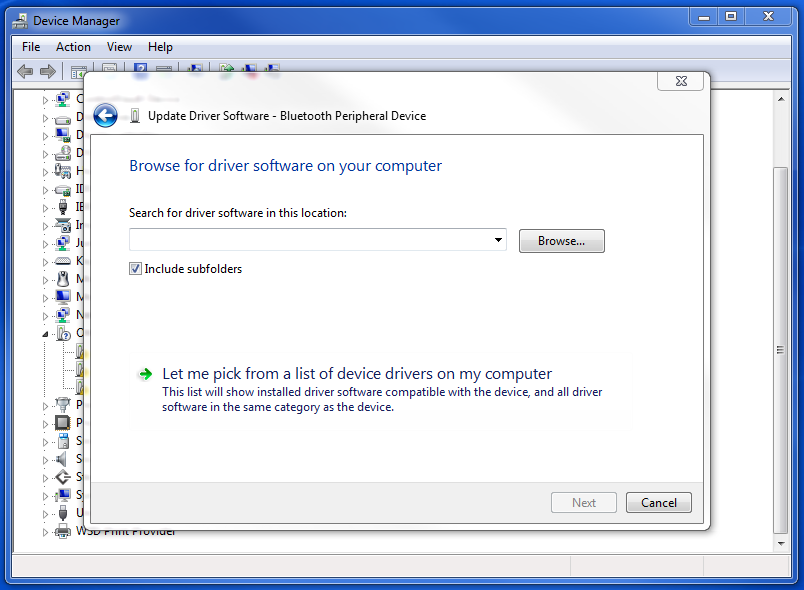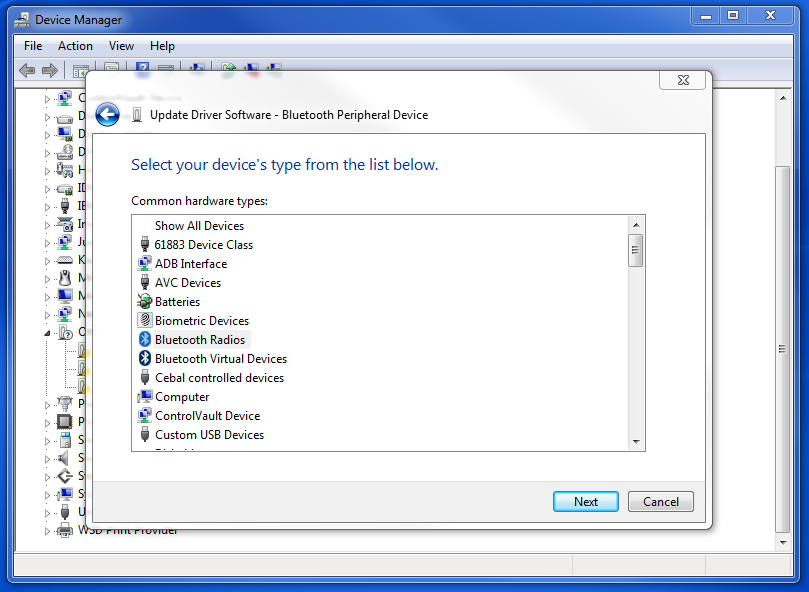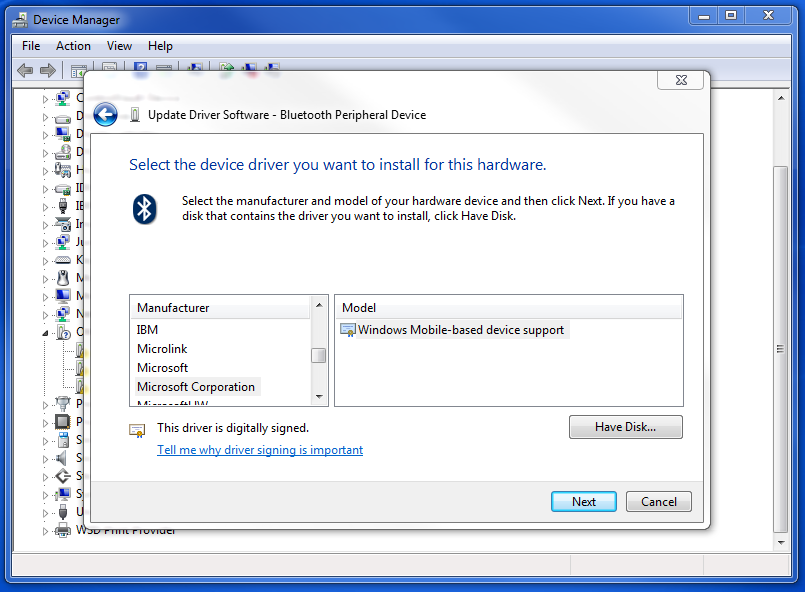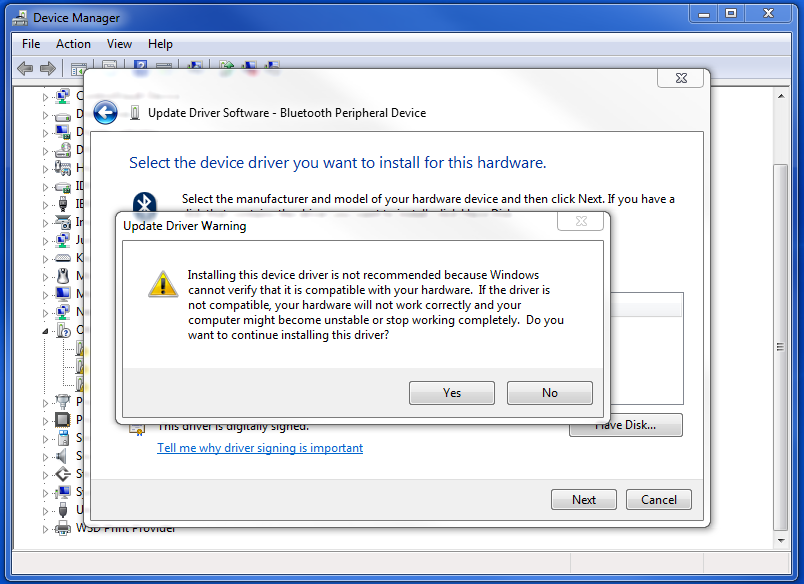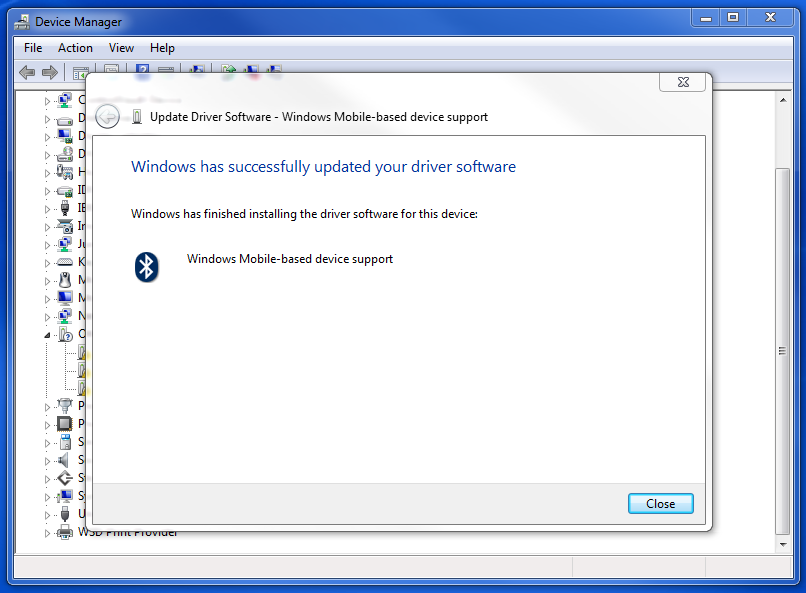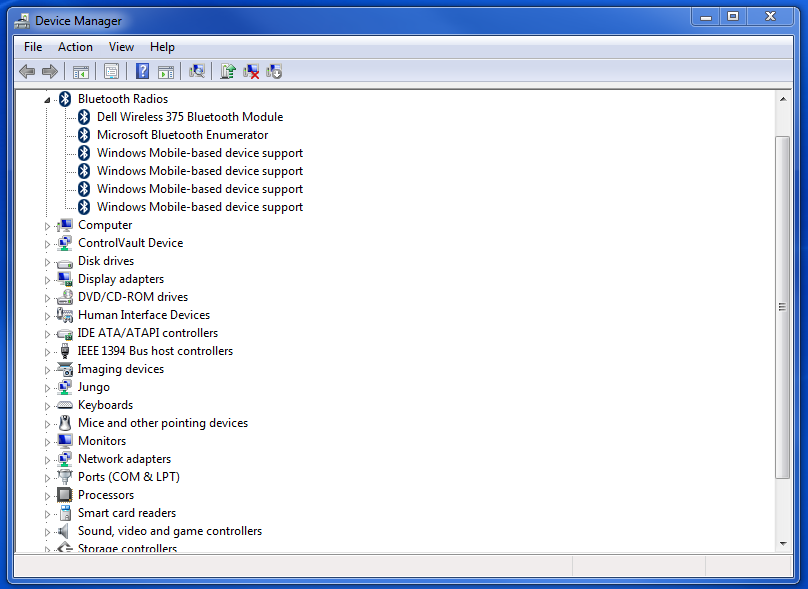Bluetooth Peripheral Device Driver Not Found Walkthrough
Bluetooth Peripheral Device Driver Not Found
Technical Level: Basic
Summary
This article will cover how to remove the unknown “Bluetooth Peripheral Device” error message in Device Manager.
Details
For a Downloadable PDF Copy of these instructions visit: http://gallery.technet.microsoft.com/Bluetooth-Peripheral-b47f88b1
The following guide is intended for Windows Vista, and Windows 7 Computers. The steps will assist users in removing the “Bluetooth Peripheral Device” unknown device error in device manager. The following is a sample of what the error looks like:
Process
Step 1) Download Windows Mobile Device Center
(6.1 is the latest version the time this article was made on 7/17/2014).
· 64-Bit version: http://www.microsoft.com/en-us/download/details.aspx?id=3182
· 32-Bit version: http://www.microsoft.com/en-us/download/details.aspx?id=14
Step 2) Install Windows Mobile Device Center.
For Windows Vista users, the problem should have been resolved. Windows 7 users, and Windows Vista users that did not have their problem resolved, need to continue to step 3.
Step 3) Open Device Manager
There are multiple avenues to take to accomplish this. The easiest method is to follow these steps:
- Press Start
- In the search box type “Device Manager” and hit enter
You could also do this:
- Press Start
- Right-Click Computer, and choose Properties
- In the upper right hand corner choose Device Manager
The last option I will cover is the longest route to take:
· Press Start
· Click Control Panel
NOTE: If the Control Panel is in Category View, to follow these steps, Change it to either Large Icons or Small Icons.
· Double Click Administrative Templates.
· Double Click Computer Management.
** **
· Double Click System Tools, then Device Manager.
- You have now accessed device manager through the administrative tools.
** Step 4) Configuring Device Manager**
· Next, Right Click Bluetooth Peripheral Device, and choose Update Driver Software.
· Next click “Browse my computer for driver software”.
· Next click “Let me pick from a list of device drivers on my computer”.
· Locate Bluetooth Radios, Highlight the option and click Next.
· Locate Microsoft Corporation, NOT Microsoft, from the list of Manufacturers and choose Windows Mobile-based device support and click Next. NOTE: If multiple device supports are listed then choose the most recently updated one.
· If an error message comes up, as shown, simply click Yes.
· The device driver will then install. When it is complete click Close.
· Your Device Manager will then refresh and your Bluetooth Peripheral Device error will be gone. Repeat these steps for each Bluetooth Peripheral Device on your computer.