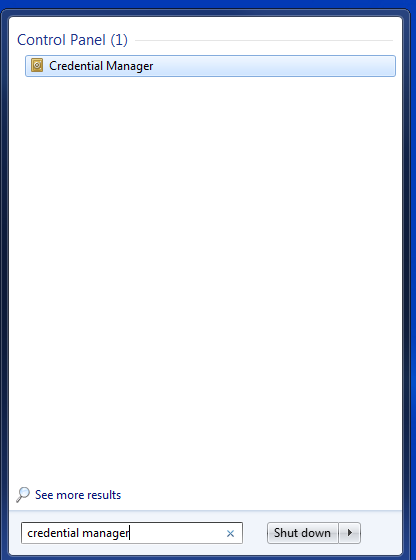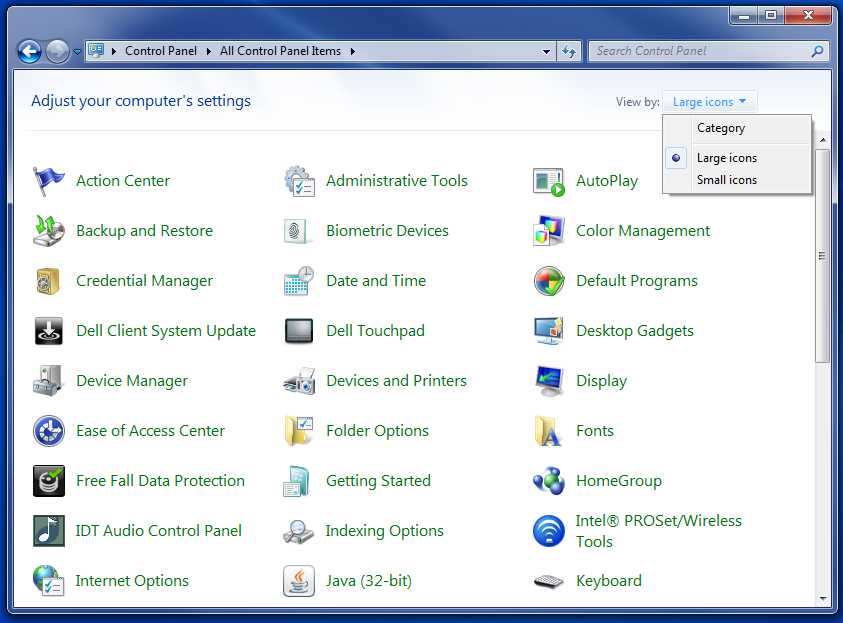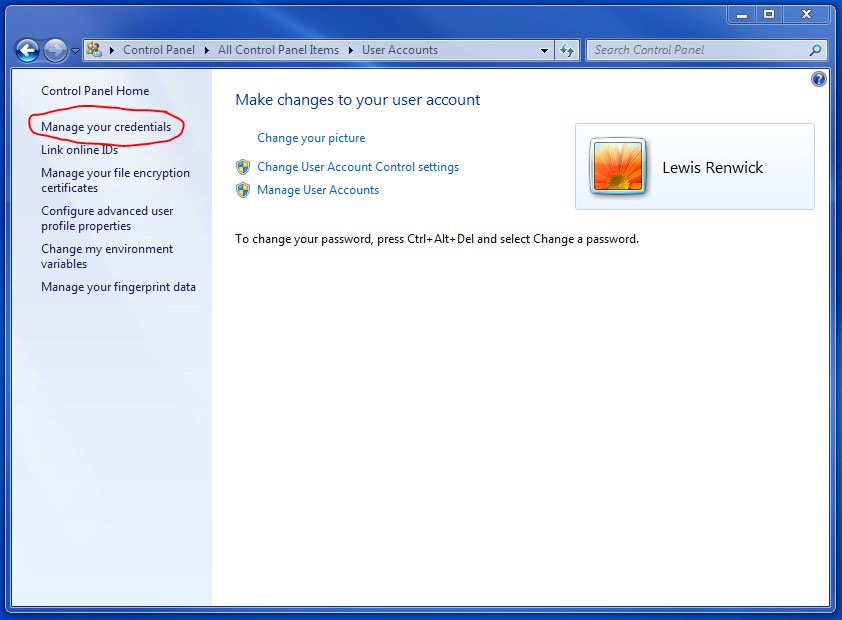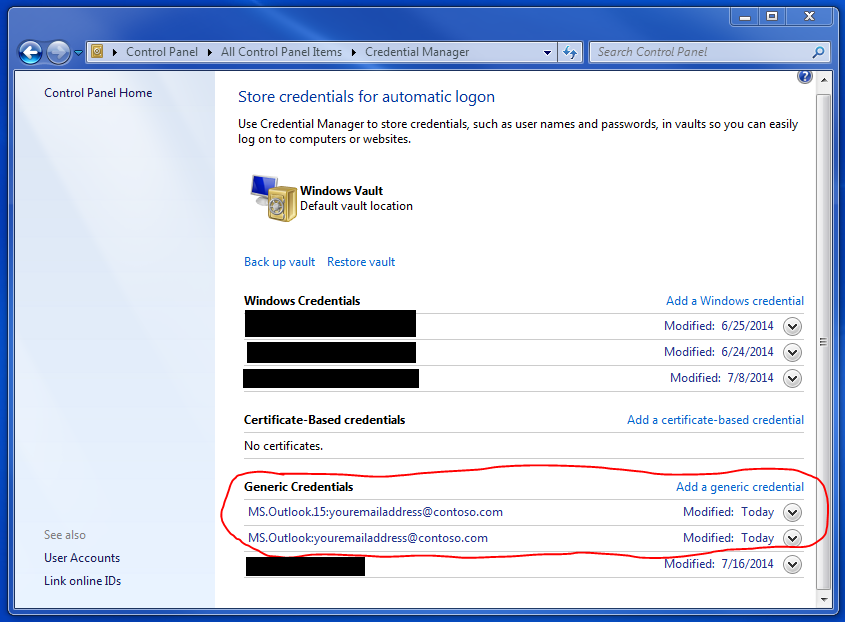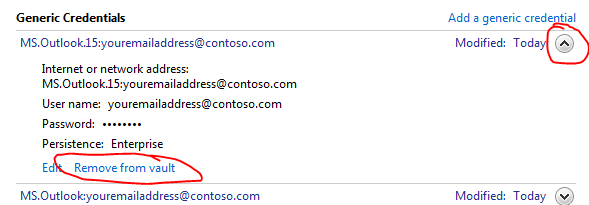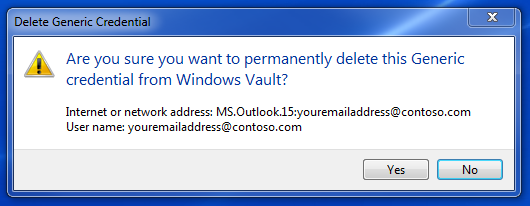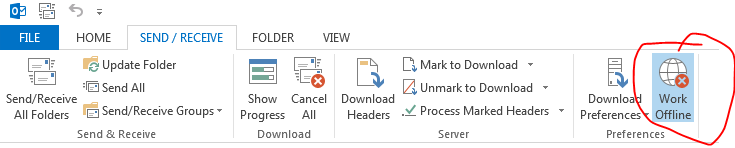Resolving Microsoft Outlook Password Prompting Sporadically
**Resolving Microsoft Outlook Password Prompting Sporadically
**
Technical Level: Basic
Summary
This tutorial will guide you through the steps to remove your Microsoft credentials from your Windows 7 computer so that you can resolve Microsoft Outlook prompting for your password sporadically throughout the day.
Details
Microsoft Outlook generates login credentials on your computer when you sign in to Outlook. The credentials are used by Microsoft to save your login information so that you do not have to input it the next time you login or during your use. A common issue with this is when Microsoft Outlook generates a second credential and does not delete/remove the old credential. A common cause of this is when your network requires that you change your password periodically. When your computer has two credentials stored on your computer, Microsoft Outlook will look up the both credentials and “confuse” itself because there will be two credentials with different passwords. That is when Microsoft Outlook will prompt you to re-enter your password. To resolve this issue, you need to navigate to Windows Credential Manager and remove all Microsoft Outlook Credentials.
For a Downloadable PDF Copy visit: http://gallery.technet.microsoft.com/Resolving-Outlook-Password-b1f569da
Process
Step 1) Navigate to Windows Credential Manager
There are two ways to navigate to Windows Credential Manager.
First Way:
· Click Start.
· In the search area type Credential Manager, and hit Enter.
Second way:
· Click Start
· Click Control Panel
· Click User Accounts while in large icons or small icons view
· Click Manage your credentials on the left hand side.
Step 2) Analyse Credential Manager
As you can see from my Example, I have 2 Microsoft Outlook Credentials. (I Generated 2 fake credentials for this example)
Step 3) Removing the Credentials
· You need to click the arrow pointing down on the right-hand side to expand the menu as shown.
· Click Remove from vault
· A popup will display and click Yes
· Repeat the steps to remove all Microsoft Outlook Credentials (They will have Outlook in the name)
Step 4) Restart
Restart your computer after all Microsoft Outlook Credentials have been removed.
Step 5) Open Outlook and Disable Work Offline
· After the restart, open Outlook
· Outlook will prompt you for your username and password, enter it.
Sometimes after this Microsoft Outlook will enable Work Offline mode in Outlook. You now need to re-enable it.
· Click on Send/Receive in Outlook
· Make sure Work Offline is not highlighted, if it is highlighted, as shown, click it to disable the setting.