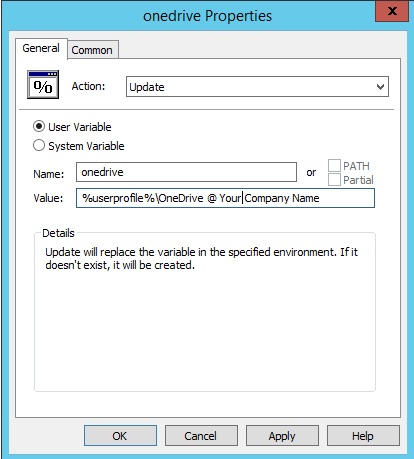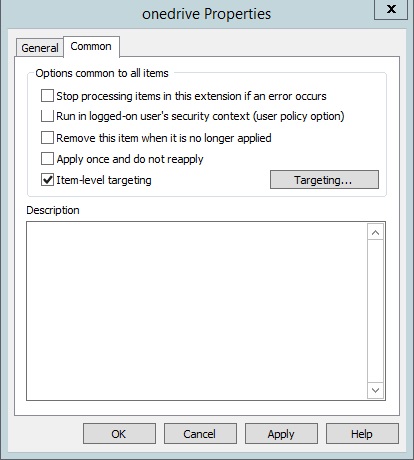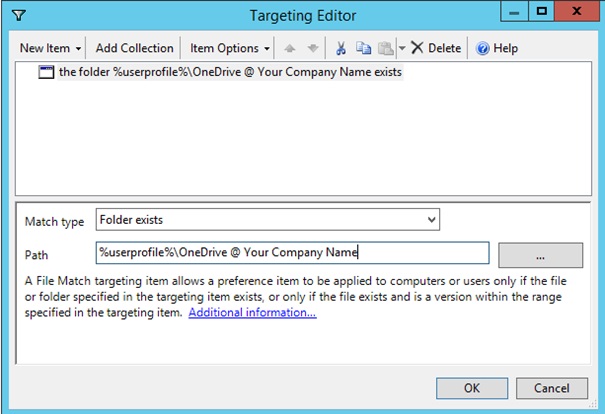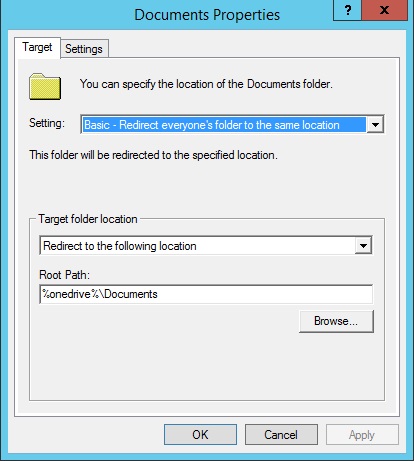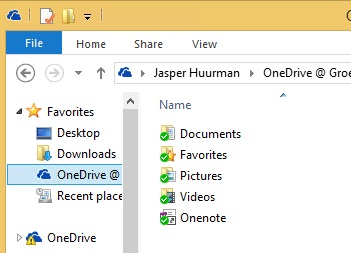Onedrive for Business: Folder Redirection via GPO
Applies To
Office 2013 SP1 on Windows 7, Windows 8, Windows 8.1
Before you begin
Make sure you have installed all latest updates before you begin.
Steps
Configure Onedrive for Business sync and make sure that the following folder is created:
%userprofile%\OneDrive @ Your Company Name.
Create the following Group Policy Object: User Configuration\Preferences\Windows Settings\Environment.
A variable will be created only when the path is detected by “Item Level Targeting”.
If you do not configure this, the folder redirection policy will create an empty folder automatically. Even if Onedrive is not configured yet.
On the “Common” tab, select “Item-level targeting”
Create a new Item: File Match.
Now go to: User Configuration\Policies\Windows Settings\Folder Redirection, right-click the desired folder to redirect and select Properties. Select “Redirect to the following location and enter the Root Path:
Apply the policy and verify if the following folders are created on your OneDrive.