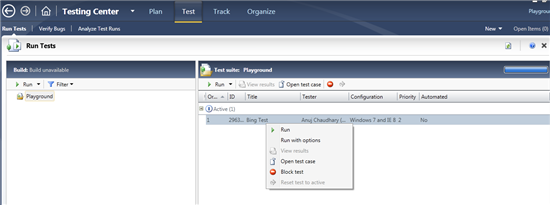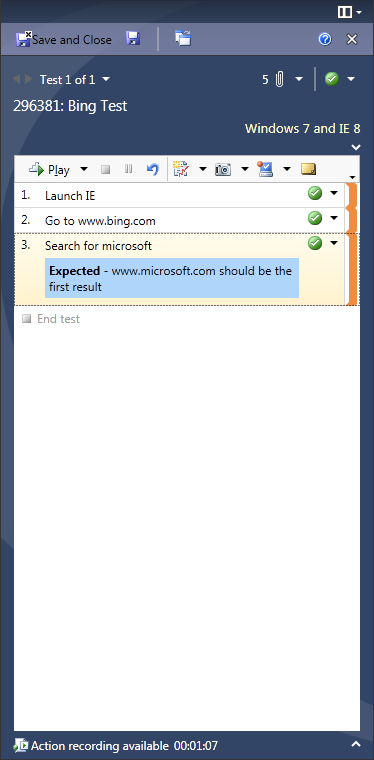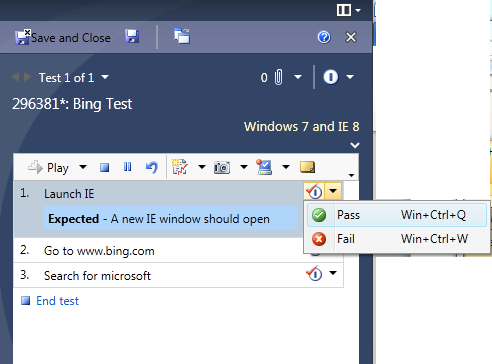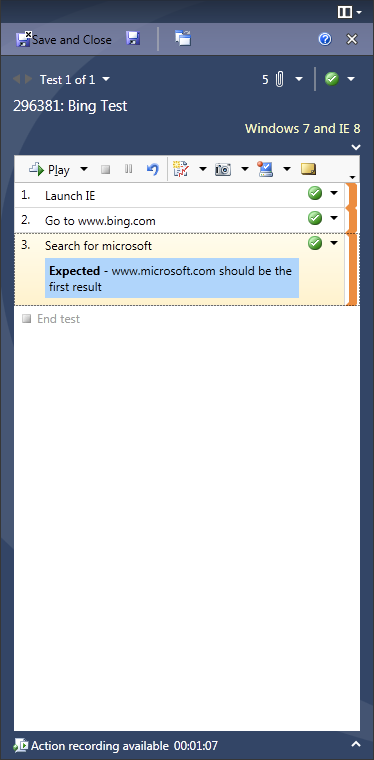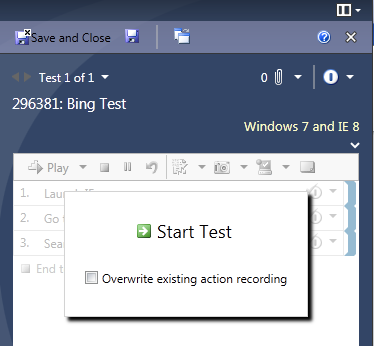Microsoft Test Manager – Action Recording and Playback
Create Action Recording
- Open Microsoft Test Manager
- Connect to the Team Project
- Create a Test Plan or connect to an existing Test Plan
- Create a new test case and enter all the steps
- Go to “Test” tab, right click on the test case and select Run
- The Test Runner will launch
- Check “Create action recording” and click “Start Test”
- The expected result of the first step will be shown in a blue bar. Perform the first step and mark the status as “Pass/Fail”
- The expected result for the next step will then be shown in a blue bar. Perform the first step and mark the status as “Pass/Fail”
- Make sure that you mark the status of each step as “Pass/Fail” before clicking on the next step. The best thing to do is never click on any step. Just mark the status of each step and the blue bar will keep moving to the next step.
- Once you are done will all steps, click on “End test”
- You will see the message “Action recording available hh:mm:ss” at the bottom
- Click Save and Close
Overwrite Existing Recording
- Run the test again from the “Test” tab
- The Test Runner will launch
- Check “Overwrite existing action recording” and click “Start Test”
- The expected result of the first step will be shown in a blue bar. Perform the first step and mark the status as “Pass/Fail”
- The expected result for the next step will then be shown in a blue bar. Perform the first step and mark the status as “Pass/Fail”
- Make sure that you mark the status of each step as “Pass/Fail” before clicking on the next step. The best thing to do is never click on any step. Just mark the status of each step and the blue bar will keep moving to the next step.
- Once you are done will all steps, click on “End test”
- You will be prompted to overwrite the existing recording, select "Overwrite existing recording"
- You will see the message “Action recording available hh:mm:ss” at the bottom
- Click Save and Close
Playback Action Recording
- Run the test again from the “Test” tab
- The Test Runner will launch
- Don’t Check “Overwrite existing action recording” and click “Start Test”
- Click on the “Play” and select “Play” to playback individual steps or "Play all" to play all the steps