Exchange 2010 Manages Certificates through GUI
In Exchange 2007, we used Exchange Management Shell cmdlets Get-ExchangeCertificate, New-ExchangeCertificate, Import-ExchangeCerticate, Enable-ExchangeCertificate and so on and faced some issues in between.
In Exchange 2010, Microsoft has made a very nice Exchange Certificate management interface, that allows you to create a Certificate Requets using the GUI, import an Exchange Certifcicate, and enable an Exchange Certificate for any service of choice. This article gives a look on the scenario in the 4 steps as below:
Create a Certificate Request (.req) file
Submit Request to the Certificate Authority
Attach Certificate the EMC
Assign Services to the Certificate
Generate a Certificate Request File
Open Exchange Management Console.
Select Server configuration.
In the Action pane, click on New Exchange Certificate as in screenshot:

Enter any meaningful name in Introduction window and click Next.
5. In the Domain Scope window, select the Enable wildcard certificate checkbox, if required. This is the recommended practices in Exchange Server 2010 as it
simplifies the certificate processing for sub-domains as well. You can enter wildcard in the form of *.mydomainname.com. Here we will not use the wildcards and click Next.
6. In the Exchange Configuration page, select required options as below:-
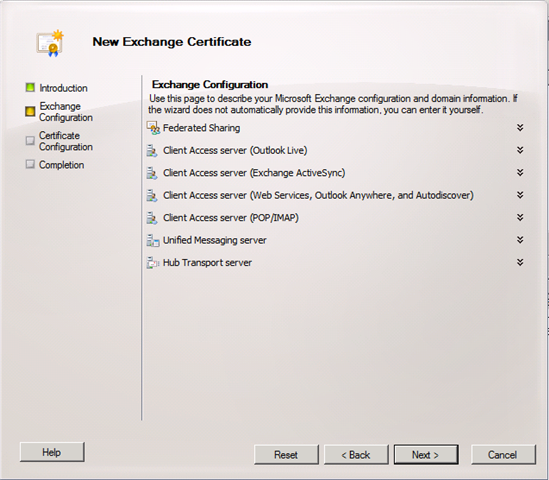
Click Next after selecting the needed features.
7. In the Certificate Domain page, you will be displayed the list of domains that will be added to the certificate. These domains will be generated from the previous window. You can also assign a common name to the domains; like in our case we will select mail.mydomain.com as our common name. Click Next when done.
8. In the Organization and Location page, enter Organization and Country details.
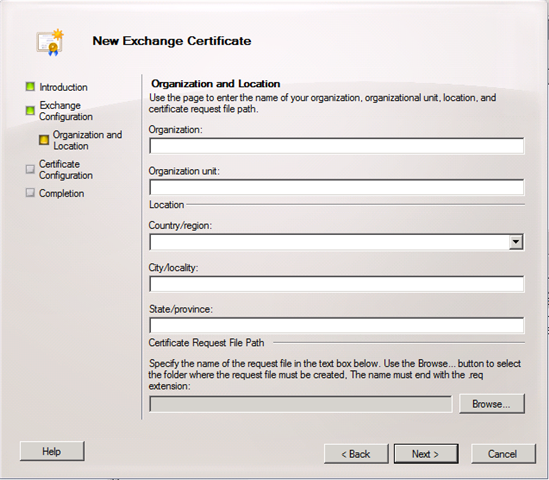
Click on Browse to enter the location of the .req file and click Next.
9. Once you are sure with the Configuration Summary, click on New to complete the Exchange Certificate process.
10. Click Finish to close the window.
- Submit Request to the Certificate Authority
Next step is sending the request to any Certificate Authority. - Open the .req file saved above and Copy all the contents.
- Open the Certificate Services page, by opening the Internet Explorer and enter the http://localhost/certsrv URL and the page appears as below:
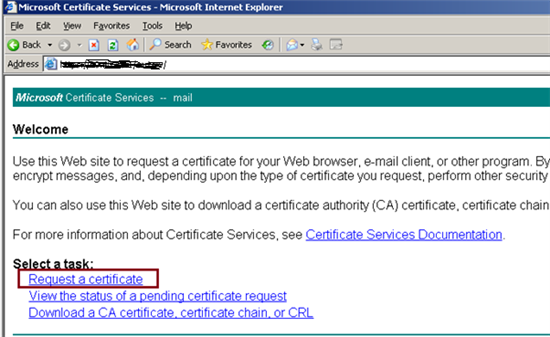
3. Click on the Request a certificate task option.
4. Click on the advanced certificate request on the next screen.
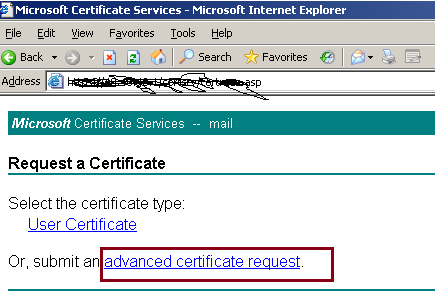
- On the Advanced Certificate Request
page, click on the link which has got base-64 encoded text. - Paste the contents
of .cer file in the Saved Request box as below:

- In the Certificate Template, select the Web Server and click on Submit.
- Next step will be to download this certificate by clicking on the Download certificate link in Certificate Issued screen.
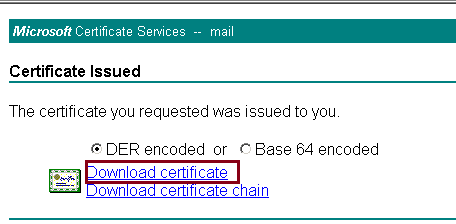
Save the .cer file to any location.
Attach Certificate in Exchange Management Console
Open the Exchange Management Console.
Click on the Server Configuration. You will see your certificate as Self Signed=Yes in the detail pane
Click on the Complete Pending Request option in the Action pane on the right-side.

4. In the Introduction page, enter the location of .cer file saved above.
5. Click on Complete.
6. Once the wizard is completed successfully, click on Finish to close the window.
7. Once done, you will see your certificate as Self Signed=False.
- Sign the Certificate to the Services
The Exchange Certificate tab in Server Configuration detail pane, no service is associated with the new certificate. To link services with our new certificate, perform the following steps: - Open the Exchange Management Console.
- Click on Server Configuration and in the Action pane, click in Assign Services to Certificate.
- In the Select Servers window, select you server and click on Next.
- Select the Services that you want to assign to your certificate. Followings are the services you may select from:
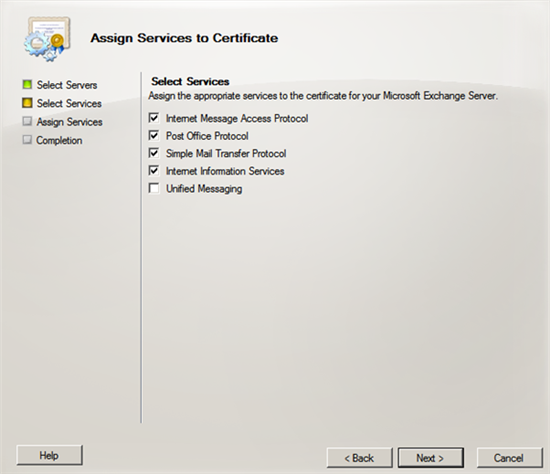
- Once you have selected the services, click on Assign.
- A pop window may appear to overwrite any existing SMTP certificate as shown below. Click on Yes
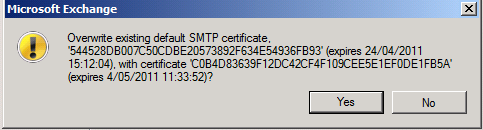
- On wizard is completed successfully, click on Finish to close the window.
- Once wizard is closed, you can confirm the services associated with your certificate from the Exchange Certificates in the detailed pane of Server Configuration.
Certificate has now been assigned to the Exchange Services; you can now enable Outlook Anywhere, Configure External Client Access Domain and so on