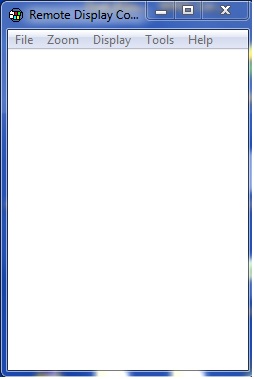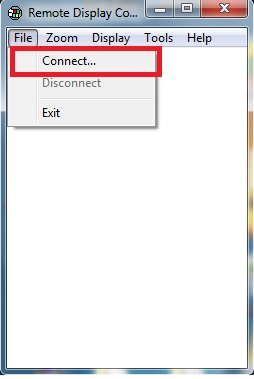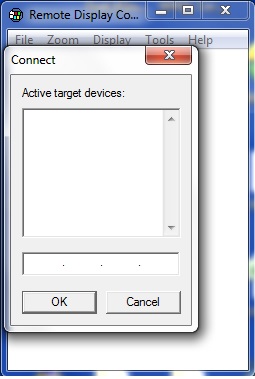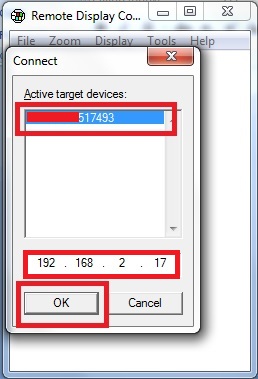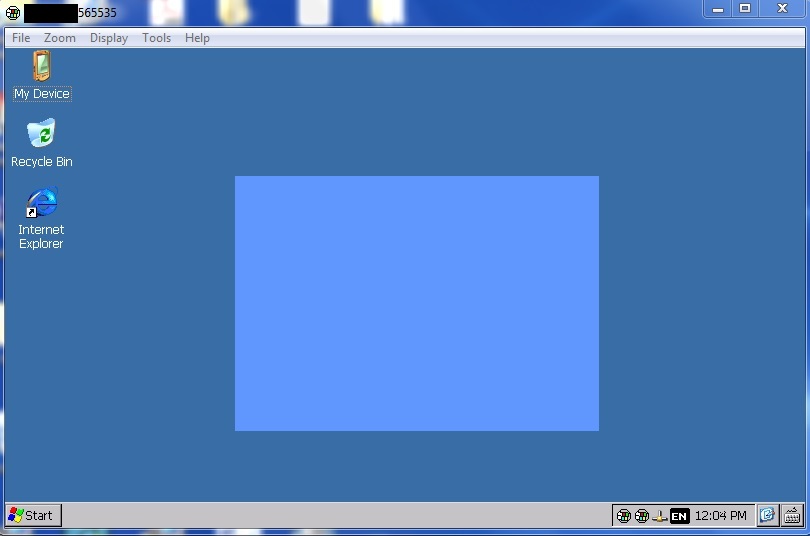Note
Access to this page requires authorization. You can try signing in or changing directories.
Access to this page requires authorization. You can try changing directories.
Think of a situation where you need to access Remote Display of WEC7 device on a Windows host PC, and you can’t use USB function (USB sync- activesync). But you have Ethernet working.
The situation will be worst if you don’t have a physical display and input devices such as touch or mouse.
In this particular case, how to establish remote desktop connection?
Following is the step-by-step solution for this problem.
If there is no physical display/input devices
1. Add the sysgen variable SYSGEN_RDP.
2. Go to \WINCE700\public\COMMON\oak\target\armv7\retail and copy the file cerdisp.exe to location \WINCE700\platform\your_platform>\files.
3. Now, get AutoLaunch.exe application using source code at AutoLaunch4CE (Download from HERE).
4. Copy this AutoLaunch.exe to \WINCE700\platform\your_platform>\files.
5. Open \WINCE700\platform\your_platform>\files\platform.bib and add following lines:
AutoLaunch.exe $(_FLATRELEASEDIR)\AutoLaunch.exe NK
cerdisp.exe $(_FLATRELEASEDIR)\cerdisp.exe NK
6. Open \WINCE700\platform\your_platform>\files\platform.reg and add following lines:
;======================================
[HKEY_LOCAL_MACHINE\init]
*** "Launch90" = "AutoLaunch.exe"***
*** "Depend90" = hex:0a,00,14,00,1e,00,32,00***
;======================================
[HKEY_LOCAL_MACHINE\Startup]
"Process1"="cerdisp -c"
"Process1Delay"=dword:00001388
;======================================
7. Compile and create the OS.
8. Make sure that Ethernet is connected properly to the device.
9. Boot the WEC7 on the device.
10. On host Windows PC, Open \WINCE700\public\COMMON\oak\bin\i386\cerhost.exe file.
11. Click File-->Connect...
- Wait for the device to connect.
13. When the device is connected, the opened cerhost.exe application on host will indicate that the device is connected by displaying the name and IP address of the device as shown in screenshot below.
14. Click on the name of the device, and click on OK.
15. After few seconds, the WEC7 desktop will be displayed on the host PC as shown in image.
If there is a physical display and an input device
If you have a physical display and one or more input devices,
1. Add the sysgen variable SYSGEN_RDP.
2. Go to **\WINCE700\public\COMMON\oak\target\armv7\retail **and copy the file cerdisp.exe to location \WINCE700\platform\your_platform>\files.
3. Open **\WINCE700\platform\your_platform>\files\platform.bib **and add following line:
cerdisp.exe $(_FLATRELEASEDIR)\cerdisp.exe NK
4. Compile and create the OS.
8. Make sure that Ethernet is connected properly to the device.
9. Boot the WEC7 on the device.
On WEC7 device, open command prompt and type
cerdisp.exe -c
11. On host Windows PC, Open \WINCE700\public\COMMON\oak\bin\i386\cerhost.exe file.
12. Click File-->Connect...
- Now, on Windows host PC, Wait for the device to connect.
14. When the device is connected, the opened cerhost.exe application on host will indicate that the device is connected by displaying the name and IP address of the device as shown in screenshot below.
15. Click on the name of the device, and click on OK.
16. After few seconds, the WEC7 desktop will be displayed on the host PC as shown in image.
Notes
The bpp for display must be set to 16bpp for this method of remote display to work.