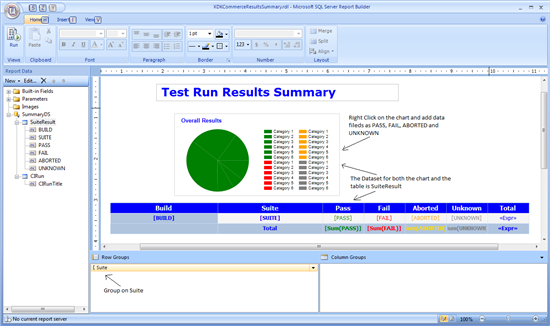TFS 2010: How to Create Reports for Test Results
TFS 2010 provides an excellent mechanism to build, deploy and test in an automated fashion. Default reports are provided and can be seen in the reports section of Team Explorer. However, the default reports will not necessarily serve all your reporting needs.
You can develop custom reports using the TFS_Warehouse database. However, it’s recommended that you don’t refer to the database directly since then the reports could not be viewed by everyone. Instead, refer to the shared connection TFS2010ReportDS which can be found under http://<server_name>/ReportServer.
Steps to create custom reports
Installing Report Builder
- Download and install the Report Builder from http://www.microsoft.com/downloads/en/details.aspx?FamilyID=9f783224-9871-4eea-b1d5-f3140a253db6&displaylang=en.
Creating a Data Source
- Open the Report Builder to create a new report
- In the left pane called “Report Data”, click on New->Data Source
- Enter a name for the Data Source
- Select the option “Use a shared connection or report model”
- Browse to http://<server_name>/ReportServer.
- Select TFS2010ReportDS
- Click OK.
Adding a Dataset
- Right-click on the data source and select “Add Dataset…”
- Enter a name for the Dataset
- Enter a query
Designing Report Page
- Click on Inset tab
- You can then add labels, tables, charts, etc. which refer the Dataset
A working example for reporting TFS 2010 Lab Management test results
Create a Data Source named “SummaryDS” as Described above
Add a Dataset named “CIRun” with Query as
Select TOP 50``DimBuild.BuildName as CIRunTitleFROM``DimBuildWHERE DimBuild.BuildName LIKE '%<``BuildDefinition name which used LabDefaultTemplate>%'ORDER BY DimBuild.BuildStartTime DESCAdd a Dataset named “SuiteResults” with Query as
Declare @TestPlanName varchar(100) Declare @TestResultAttributesReadinessState varchar(100) Set @TestPlanName = '<Test Plan name>' Declare @ResultTable TABLE ( BUILD varchar(100), SUITE varchar(100), PASS int, FAIL int, ABORTED int, UNKNOWN int ) Declare @suite_name varchar(100) Declare result_cursor CURSOR for Select SuiteName as SUITE FROM DimTestSuite where SuitePath like '%Immediate Parent Test Suite Path e.g. TestPlan\BVT%' Open result_cursor Fetch next from result_cursor into @suite_name While @@FETCH_STATUS = 0 Begin Insert into @ResultTable(BUILD, SUITE, PASS, FAIL, ABORTED, UNKNOWN) Select BUILD = (Select Distinct BuildName from TestResultView where TestRunTitle = @CIRun), SUITE = @suite_name, PASS = (Select count(DISTINCT TestCaseId) from TestResultView where TestRunTitle = @CIRun and TestSuiteSuiteName = @suite_name and TestPlanName = @TestPlanName and ResultOutcome = 'Passed'), FAIL = (Select count(DISTINCT TestCaseId) from TestResultView where TestRunTitle = @CIRun and TestSuiteSuiteName = @suite_name and TestPlanName = @TestPlanName and ResultOutcome = 'Failed'), ABORTED = (Select count(DISTINCT TestCaseId) from TestResultView where TestRunTitle = @CIRun and TestSuiteSuiteName = @suite_name and TestPlanName = @TestPlanName and ResultOutcome = 'Aborted'), UNKNOWN = (Select count(DISTINCT TestCaseId) from TestResultView where TestRunTitle = @CIRun and TestSuiteSuiteName = @suite_name and TestPlanName = @TestPlanName and ResultOutcome = 'Unknown') Fetch next from result_cursor into @suite_name End Close result_cursor Select * from @ResultTableDesign the report as