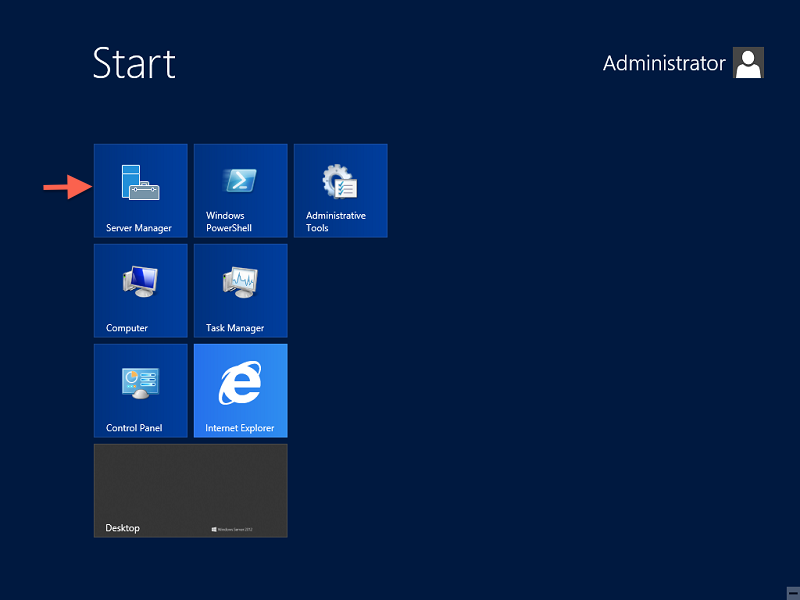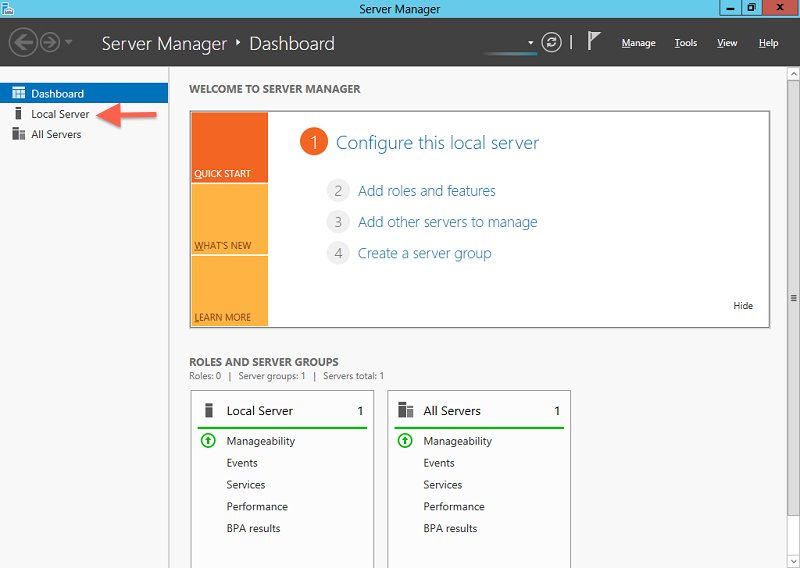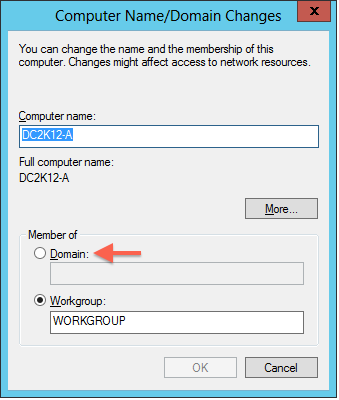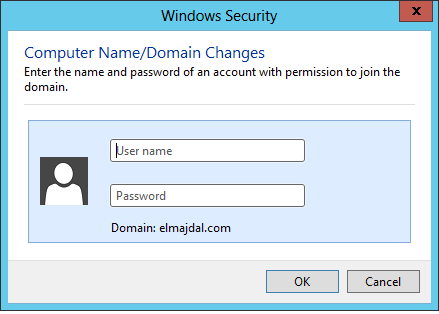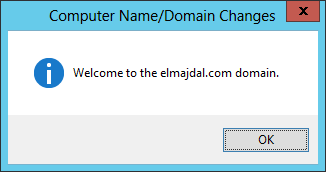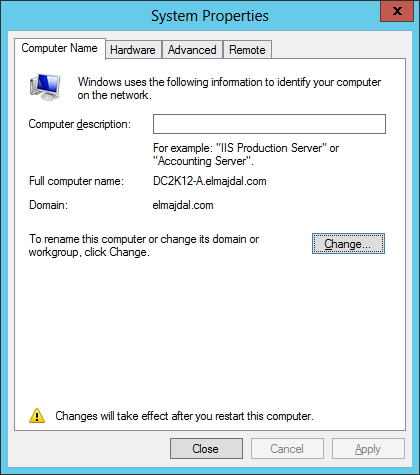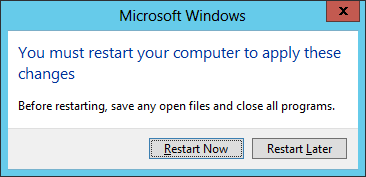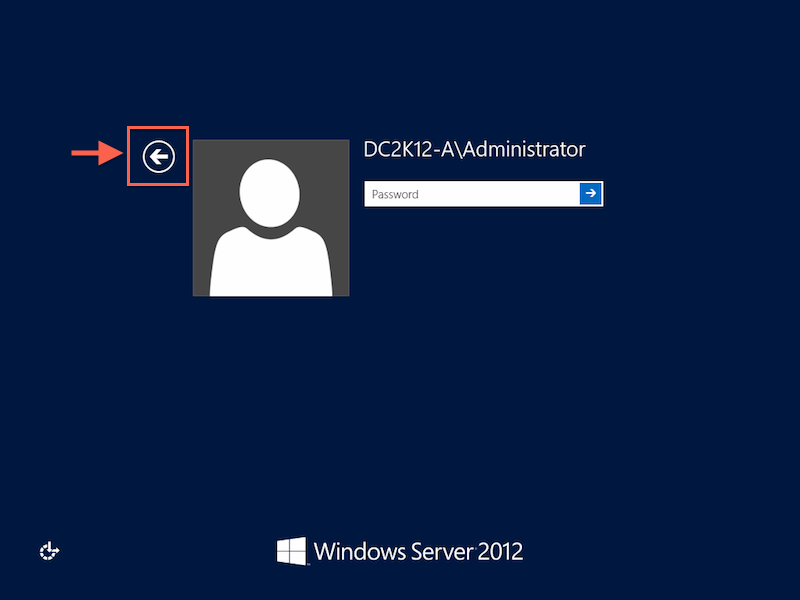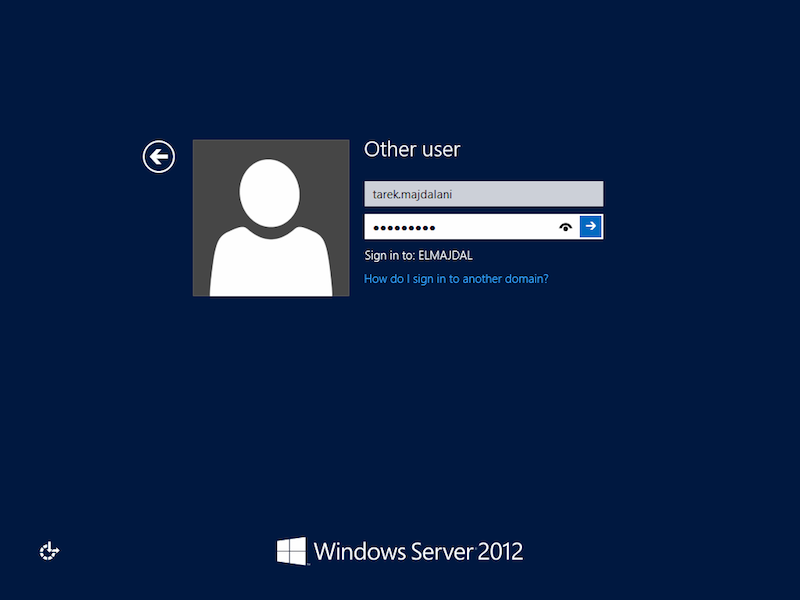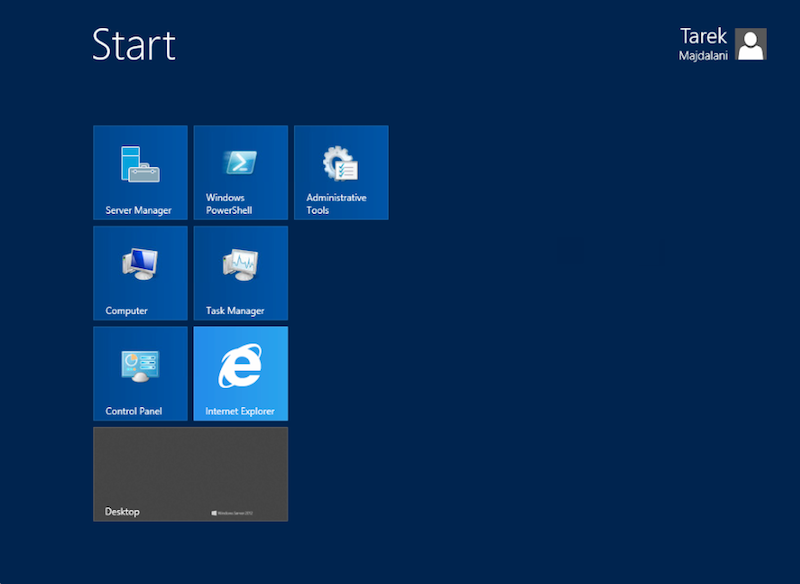How To Join Windows Server 2012 to a Domain
[ This article is posted on www.elmajdal.net: http://elmajdal.net/WindowsServer/How_To_Join_Windows_Server_2012_To_a_Domain.aspx ]
Joining a machine to a domain will offer you scalability, central management, group policies, security and more. In this article, we will be showing you how to join Windows Server 2012 to an Active Directory domain.
Before joining the server to the domain, you need to give it a unique name to identify it on the network. Check this article to see how to rename Windows Server 2012 computer name: How To Change Computer Name in Windows Server 2012
You will also need to setup the IP Address of the server. If you have a DHCP server, then you can skip this step, however, we do prefer to have each server with a static IP address.

To join Windows Server to a domain, follow steps :
From the Start Screen, open Server Manager
The Server Manager Dashboard will open
From the left side pane, click Local Server
The System Properties will open, under the Computer Name tab, you can see the full computer name and Workgroup name the computer by default is joined to. To join a domain, click Change

Under Member of, select Domain and type the domain name you want to join
You will be asked to type the credentials of a username that has the required permission to add computers to the domain. We are using a domain admin user.
Once you type the username and password, click OK
If you entered correct username/password with required permissions, then you will successfully join the PC to the domain. click OK
You will be prompted to restart the computer to apply changes, click OK
You will get back to the System Properties window, as you notice, there is a small notification message that you need to restart your machine so that changes take effect. Click Close
Finally, you will be presented again with a dialog box to restart your machine, click Restart Now to reboot.
After the server reboots, we need to login to the server with a domain username and not a local username. To do this, click the Switch User button
Click Other user
Type the domain username and password. The domain name will be replaced beside Sign in to: