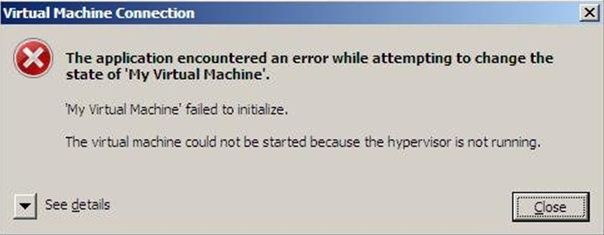Hyper-V 2008: Troubleshooting Event ID 3112 "The virtual machine could not be started because the hypervisor is not running."
Note: This article is based on Hyper-V 2.0, and might not apply to Hyper-V 3.0 (Server 2012)
This article builds upon the topic in the TechNet Library at: http://technet.microsoft.com/en-us/library/dd581879(WS.10).aspx
Applies To: Windows Server 2008
How to Resolve
Check Hyper-V status
The virtual machine could not be started because the hypervisor is not running. Check your BIOS settings and BCD store, then restart the physical computer.
NOTE: You might also have seen the following error message when attempting to start the virtual machine.
Hyper-V requires hardware support, including: an x64 CPU; VT (Intel) or AMD-V (AMD) hardware extensions; No eXecute (NX)/eXecute Disable (XD) and full BIOS support for hardware virtualization. Check your physical computer's BIOS settings to ensure that virtualization features are enabled, and then turn off the power to your physical computer. Restart the physical machine. NOTE: Restarting the physical computer is not sufficient.
To check if the computer meets the hardware requirements, use the appropriate utility for your CPU manufacturer:
- AMD Virtualization Technology and Microsoft Hyper-V System Compatibility Check Utility
- Intel Processor Identification Utility
If the computer meets the requirements for Microsoft virtualization software, see the video titled Hypervisor is not running error: How to fix, which demonstrates how to change the system BIOS on a computer to enable support for virtualization (http://go.microsoft.com/fwlink/?LinkId=163578).
Also, check that Boot Configuration Data (BCD) store is set to start the hypervisor, and then restart your physical computer.
The BCD store contains boot configuration parameters and controls how the operating system is started in Windows Vista and Windows Server 2008 operating systems. These parameters were previously in the Boot.ini file (in BIOS-based operating systems) or in the nonvolatile RAM (NVRAM) entries (in Extensible Firmware Interface-based operating systems).
You can use the Bcdedit.exe command-line tool to update BCD store with the correct launch options as referenced in the error, and then restart the server. Bcdedit.exe is located in the \Windows\System32 directory by default.
NOTE: Administrator privileges are required to use bcdedit to modify the BCD store. Unless otherwise specified, bcdedit operates on the system store by default.
On PC/AT BIOS systems, the BCD store resides in the active partition's \boot folder. On EFI systems, the file is located on the EFI system partition (ESP) under \EFI\Microsoft\Boot.
Caution: The BCD data store is a registry hive, but that hive should not be accessed with the registry API. Interaction with the underlying firmware occurs in the supported BCD interfaces. For this reason, BCD stores should be accessed only through the associated tools or WMI API. Incorrectly editing the registry might severely damage your system. Before making changes to the registry, you should back up any valued data.
For more information about the BCD Store, see How the Boot Configuration Data Store Works at http://technet.microsoft.com/en-us/library/cc770770(WS.10).aspx
For more information about using Bcdedit.exe, see http://go.microsoft.com/fwlink/?LinkID=147513
AMD "Bulldozer" Processor Special Case
If your server contains an AMD "Bulldozer" based CPU, you may also need to apply the Advanced Vector Extensions (AVX) hotfix supplied by Microsoft in addition to performing the steps above. If your configuration matches the scenarios listed in the "Symptoms" section of the page, request that the hotfix be sent to you by clicking the "View and request hotfix downloads" link underneath the title of the article.
How to Verify
Start the virtual machine again.
Event Details
| Product: | Windows Operating System |
| ID: | 3112 |
| Source: | Microsoft-Windows-Hyper-V-Worker |
| Version: | 6.0 |
| Symbolic Name: | MSVML_WP_INIT_HYPERVISOR_NOT_RUNNING_ERROR |
| Message: | The virtual machine could not be started because the hypervisor is not running. The following actions may help you resolve the problem:%r 1) Verify that the processor of the physical computer has a supported version of hardware-assisted virtualization. 2) Verify that hardware-assisted virtualization and hardware-assisted data execution protection are enabled in the BIOS of the physical computer. (If you edit the BIOS to enable either setting, you must turn off the power to the physical computer and then turn it back on. Restarting the physical computer is not sufficient.) 3) If you have made changes to the Boot Configuration Data store, review these changes to ensure that the hypervisor is configured to launch automatically. |