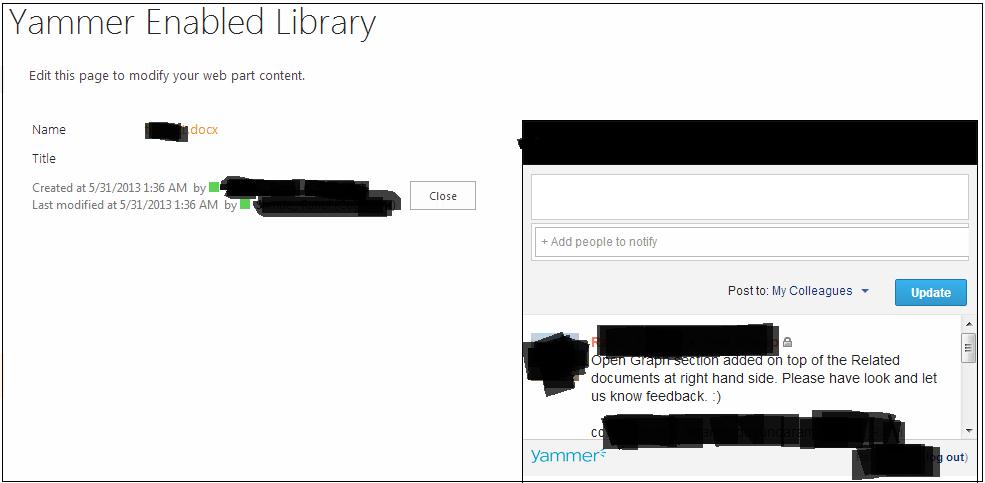Note
Access to this page requires authorization. You can try signing in or changing directories.
Access to this page requires authorization. You can try changing directories.
Yammer?
Yammer is a social communication platform for organization. Employees can communicate with each other to share valuable information, they can get in touch with the right group within the organization to get right information, to get their issues resolved. Yammer is social site like other social sites: Facebook, etc. but this is a private social network for the organization only. It is a social network for a company, where employees can post messages, respond to a message, like a message and share the message. Employees who belong to the same department can create groups in yammer; and can start the conversation and sharing information. Yammer introduces a real time work in organization. And so many organizations use Yammer as their social platform today. Sometimes they also want yammer integrated with their application; and this article talks about how to integrate Yammer with SharePoint.
Yammer Integration with SharePoint
Everybody knows that Yammer will be integrated with the SharePoint 2013. There are couple of phases in which integration will be done: Basic Integration and Deep Integration.
In Phase 1, they are just planning to replace the NewsFeed with the Yammer feed. So for this you can either use the Web Part (which was provided for SP2010) or embed code provided by yammer. Also App for SP 2013 has been released; so we can have this option.
In Phase 2, we will have single sign on and more features. In this article we will see how to use Yammer Web Part to replace the NewsFeed in SharePoint 2013, how you can use yammer web part to display search results from yammer, how you can see feeds of particular user, etc. Before continuing with this article please make sure Yammer web part is installed / activated in the web application, if not then contact your administrator.
Integration with Yammer app for SharePoint
Yes this documentation on TechNet: http://aka.ms/yamapp
Till now we see how to replace the Newsfeed of SharePoint or how to configure Yammer web part for two way communication in web part. But what about starting conversation around a particular list item or document or commenting on the list item or document? What about liking and following SharePoint list item, document on Yammer or with the help of Yammer? Yes we can do this using the Yammer Embed Code Commenting. To learn more about Yammer Embed, click here. Before starting using the embed code commenting you should understand how it works.
Integration with Yammer embed code
So once you put the embedded code on a page (here for case study we will put embedded code on the DispForm.aspx or display page of list) , it renders the Yammer UI which displays conversation and provides the controls to comments and for other social things. Initially it is empty as no message has been posted, but as soon as the first message get posted from that page from the UI which is generated by embed code, the Object gets created in Yammer. And all conversation and social activities on this page (DispForm.aspx) happens around this Yammer Object only. This Object is created uniquely and remembered using the actual URL on which Embed code is placed (here in our case it is DispForm.aspx page). In SharePoint the list or document library has single display form page but it has different URL for different list items or documents. And we can use these URLs and start commenting on the particular list item or document.
Steps to configure it are very simple, let’s see them one by one:
- Create one html file using Visual studio.
- Put the following code inside it and save it:
yam.connect.embedFeed({
container: "#embedded-feed",
network: "Network Name",
feedType: "open-graph",
objectProperties: {
type: "page",
},
private: true,
});
<div id="embedded-feed"></div>
Here you need to put the name of your network. And choose the appropriate type.
3. Upload this html file to the SharePoint library and remember the address of file which will require afterwards.
4. Go to the DispForm.aspx (choosing any document or list item).
5. Start editing the page. You can also choose the SharePoint designer to edit this page.
6. Add the Content Editor Web part in the web part zone.
7. Point content editor web part to the html file using the URL of file by editing web part.
8. Save the web part page settings.
9. Save the page.
After following these steps you can start commenting on each list item or document in yammer separately as shown in below screenshot.
Same way you can use Like and Follow’s embed code. You can use this to replace OOB Comment web part provided by SharePoint 2013. You can use this for list, document library, task list, calendar, blogs, etc. In this way without so much coding you can start Yamming on your SharePoint environment.
See Also
An important place to find a huge amount of SharePoint related articles is the TechNet Wiki itself. The best entry point is SharePoint Resources on the TechNet Wiki