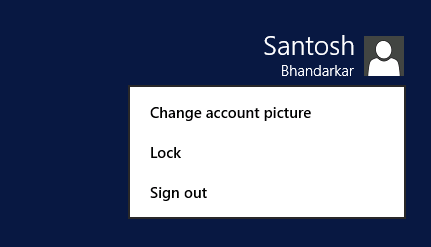How to Update an Account Picture on Windows Server 2012
Applies to: Windows Server 2012 and Windows Server 2012 R2 Preview
Context : One of my friend called me today asking about updating the account picture on Windows Server 2012. My initially response response was, "go to control panel, User accounts and change your picture ", however my initial answer was wrong ! After pulling my hair for few minutes, I found a way ;-) Here's how you can add/update the account picture on Windows Server 2012.
Details:
On Windows Server 2012, 'Change your picture' option is not available by default when you go to User Accounts in Control Panel.
**'Change your picture' ** option is not available by default even on start screen.
You need to install Desktop Experience feature on Windows Server 2012 which will then allow you to change/add account picture.
Desktop Experience feature is available under Features -> User Interfaces and Infrastructure
Installation of Desktop Experience feature requires a server reboot.
Post installation of Desktop Experience feature, you should see the option Change account picture available when you click on your account name on start screen.
Click on Change account picture and select the picture of your choice by browsing the file path.
- End of the article -