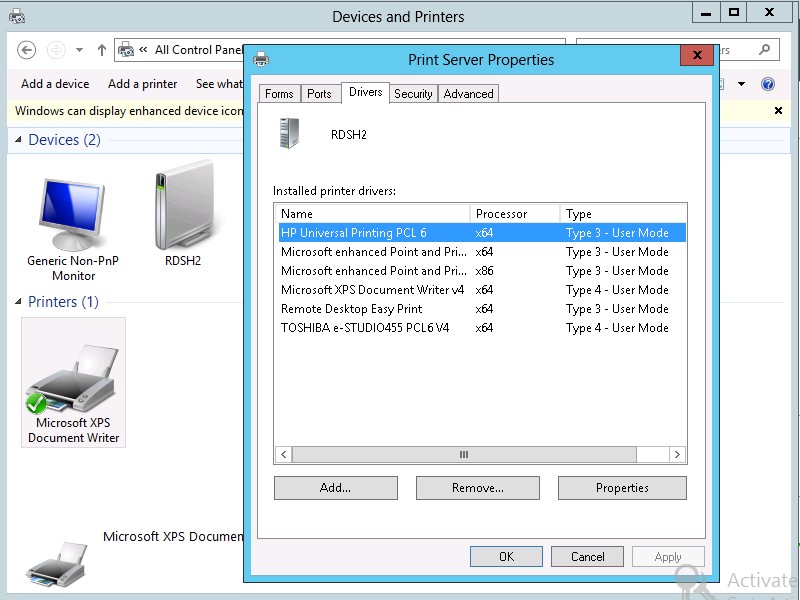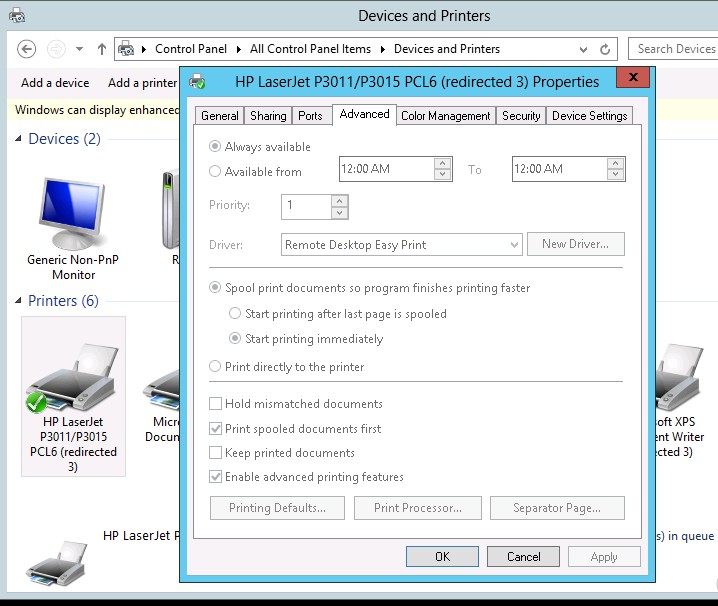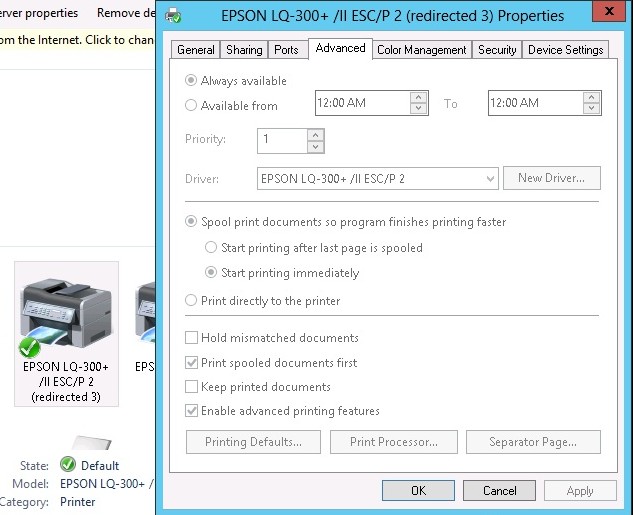Note
Access to this page requires authorization. You can try signing in or changing directories.
Access to this page requires authorization. You can try changing directories.
With Windows 2008 Microsoft introduce new way of printer mapping called Easy print, as the name implies this makes terminal session printing really easy. It will map clients locally installed printer to the terminal server session and the terminal session user only have to do is click print, printed document will receive in client site printers.
That is the success story of the easy print but there are far worst side, That is the slowness of printing, Easy print use XPS document that will download to the client computer, and this is some times very larger than the printing document, if your client session is connected from a remote low bandwidth location, definitely it’s going to make client life miserable with the slowness of printing.
I have faced this and I found the solution is to move to old conventional way of printing with Remote desktop services, this is how you do it using Windows Server 2012 Remote desktop services.
Step 1
Edit the following group policy objects to make Easy printing as the second priority.
Computer Configuration\Policies\Administrative Templates\Windows Components\Terminal Services\Terminal Server\Printer Redirection\Use Terminal Services Easy Print printer driver first
- - Disable
User Configuration\Policies\Administrative Templates\Windows Components\Terminal Services\Terminal Server\Printer Redirection\Use Terminal Services Easy Print printer driver first
- - Disable
You have to do this on all remote desktop host servers if you have a farm. This will make Easy printer driver use as the second option, it will not going to disable easy printing.
Step 2
To work with the conventional printing, you have to install the exact same client’s printer driver on the Session Host Server.
The easiest way to install the client's same printer driver to server is share the printer in client side, and access it from the server, when accessing the driver will be copied to windows server 2012 session host server. Then using the add printer add the correct printer driver to the server.
Check the printer drivers from Printer server properties and drivers tab
Note - Remember, Client computer and session host server should have same exact printer driver
Step 3
- Log off all existing sessions and initiate a new Remote Desktop session,
- Go to devices and printers – redirected printer should be available here,
- right click and select printer properties - select advance tab
- Printer driver should be set to real printer device driver not as Easy Print Driver.
Printer set to Easy print driver
Mapped printer with client’s printer driver, your redirect printer should look like this.
Check with printing.
If you have installed correct drivers, the printer driver will be mapped in advance view of printer properties. If the client computers are having different printer drivers, all of those drivers required to add into the session host server. If the client is having 32-bit drivers, those drivers also required to be in the Windows Server 2012 or 2008R2 server.
Hope this is useful.
http://asithadesilva.wordpress.com/2013/07/12/windows-server-2012-remote-desktop-services-terminal-server-printing-without-easy-print/