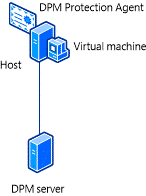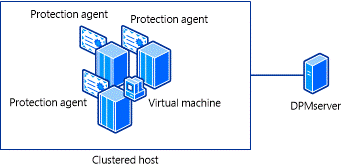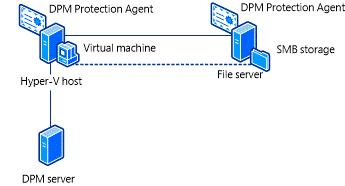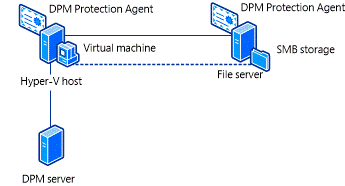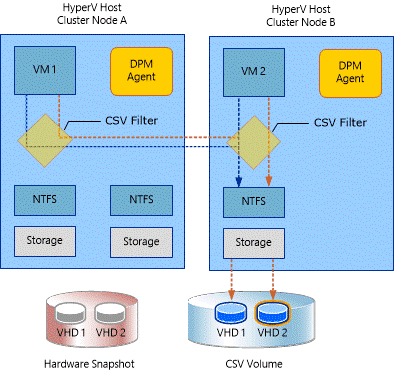System Center DPM 2012: Protecting Hyper-V Virtual Machines
Data Protection Manager (DPM) provides continuous data protection for virtual machines hosted on servers running Microsoft Hyper-V. This section provides an overview of DPM Hyper-V protection scenarios, and instructions about setting up protection.
SP1 improvements
System Center 2012 SP1 provides a number of new features that improve the backup experience of Hyper-V virtual machines using DPM:
Improvements for backup of virtual machines using Cluster Shared Volume (CSV) storage:
- Introduction of support for CSV 2.0 resulting in 900% improvement in the performance by extending express full backup to CSV clusters, and improved cluster enquiry performance.
- Parallel backups supported. This eliminates the need to disable parallel backup and serialize the guests on multiple CSVs.
- No performance difference between backups from CSV owner and non-owner nodes.
Improvements in scale out:
- Increased scale that allows protection of up to 800 VMs of 100GB each on one DPM server and allowing multiple DPMs supporting bigger clusters.
- Better storage savings by excluding the pagefile from incremental backups to improvement virtual machine backup performance.
Improvements in deduplicated volumes backup:
- Data deduplication involves finding and removing duplication within data without compromising its fidelity or integrity
- DPM allows optimized back of deduplicated volumes, both locally and over the network.
Improvements in live migration:
- Live migration allows you to move virtual machines from one location to another while sustaining connections, and without noticeable droptime, ,providing uninterrupted data protection.
- Live migration can migrate virtual machines between two standalone servers, within a cluster or between standalone and cluster nodes. DPM can be used to backup data of machines configured for live migration.
Improvements in online backup:
You can use DPM to backup virtual machines using backup vaults in Windows Azure Recovery Services.
Improvements for backup of virtual machines using SMB 3.0 storage
- Windows Server 2012 supports the use of SMB 3.0 file shares as remote storage, allowing Hyper-V to store configuration files, virtual hard disk (VHD) files, and snapshots on SMB file shares. SMB support provides the following benefits for DPM backup:
- More efficient express full backups
- Continued protection even after live migration.
- Support for SMB shares on a standalone file server, or on a cluster of file servers.
DPM protection overview
DPM protection supports the following scenarios:
- Protect virtual machines hosted on standalone Hyper-V servers that use local or directly attached storage.
- Protect virtual machines running on a cluster that uses Cluster Shared Volumes (CSV) storage.
- Protect virtual machines running on a standalone server or cluster that use SMB 3.0 file server storage.
- Protecting virtual machines running during a live migration.
Protection for virtual machines on a Hyper-V standalone server
This configuration protects one or more virtual machines on a stand-alone host computer. Storage can be local on the host server, or directly attached to it —for example a hard drive, a storage area network (SAN) device, or a network attached storage (NAS) device. Alternatively, the host server might use SMB 3.0 storage on an alternate file server. The DPM protection agent must be installed on all hosts, and on the file server if storage is hosted using SMB 3.0.
Protection for virtual machines in a Hyper-V server cluster
This configuration protects virtual machines located on Hyper-V servers that run in a failover cluster. Storage can be on Cluster Shared Volumes (CSV) or on a separate SMB 3.0 file server. The DPM protection agent must be installed on all hosts in the cluster, and on the file server is storage is hosted using SMB 3.0.eployment, the virtual machine is on a clustered host. If you use a clustered host for your virtual machines, you have to install the DPM protection agent on all the computers in the cluster. For more information, see Protecting virtual machines in clusters with CSV storage
Protection for virtual machines using SMB 3.0 storage
If the standalone Hyper-V server, or the Hyper-V cluster use an external SMB 3.0 file server for storage, the DPM agent must be installed on the file server. If the storage server is clustered the agent must be installed on each cluster node. Note that full-share and folder-level permissions are required for the application server (machine$ account) on the SMB share. For more information, see Protecting virtual machines with SMB storage.
Protection of virtual machines during live migration
Live migration allows you to migrate virtual machines from one location to another with no noticeable downtime for users or network applications. You can perform live migration between two standalone Hyper-V servers, or between two nodes in the same or different Hyper-V failover clusters. You can also do a live migration of virtual machine storage so that virtual machines can be moved to new storage locations while continuing to run. Running multiple concurrent live migrations is supported.
Migration is often performed independently of backup procedures, and can lead to backup failures if not coordinated. DPM addresses this issue by detecting live migration of virtual machines, and automatically optimizing backups.
- Live migration within a cluster— When a virtual machine is migrated within a cluster, DPM detects the migration, and backs up the virtual machine from the new cluster node without any need for user intervention. Because the storage location has not changed, DPM continues with expressful backups. In a scaled scenario with two DPM servers protecting the cluster, a virtual protected by DPM1 continues to be protected by DPM1, no matter where the virtual machine is migrated.
- Live migration not within a single cluster—When a virtual machine is migrated between standalone servers, different clusters, or between a standalone server and a cluster, DPM detects the migration, and is able to back up the virtual machine without user intervention.
For more information, see Protecting virtual machines during live migration
Backup overview
DPM provides protection with online backups that do not affect the availability of protected virtual machines. Online backups are supported for Hyper-V servers running Windows Server 2012, Windows Server 2008 R2, Windows Server 2008, and Windows Server 2003.
By default, DPM backs up virtual machines in an online state. However, if any of the following conditions (set by the Hyper-V writer) are true, DPM will perform backups in an offline state:
- The Backup (Volume Snapshot) Integration Service is disabled or not installed.
- A virtual machine has one or more dynamic disks.
- A virtual machine has one or more non-NTFS based volumes.
- In a cluster configuration, the virtual machine Cluster Resource Group is offline.
- A virtual machine is not in a running state.
- A ShadowStorage assignment of a volume inside the virtual machine is explicitly set to a different volume other than itself.
In these cases, the virtual machine is put in a saved state before a snapshot of host volumes are taken (except when the virtual machine is turned off) for a backup. The Hyper-V writer adds the virtual machine in the following format:
For offline backups: Backup Using Saved State\VMName>. In an online backup the following format is used: Backup Using Child Partition Snapshot\VMName>
Note the following:
- During offline/online backups, the name of the data source remains unchanged even if the virtual machine configuration changes to support online backups or for any further backups.
- DPM supports offline protection for guests running older operating systems such as Windows NT 4.0 and Windows Server 2000, and Linux. Offline backup requires DPM to pause a virtual server, take a snapshot of the server, bring the virtual server online again, and then back up the data on the snapshot.
Backup types
DPM can perform backups using disk, tape, or cloud-based backup.
- Disk-Based backup—Disk-based protection allows for rapid backup and restore of protected data. This speed is critical in that the vast majority of restore operations occur within a relatively short period after a data backup.
- Tape-based backup— Although protected data is not initially written to tape, tape-based backup does have a place in a DPM data protection ecosystem. DPM allows backed-up data to be copied to tape for the purposes of meeting data retention and archiving requirements.
For more information, see Backup solutions combining disk and tape.
DPM and VSS
DPM works seamlessly with Hyper-V VSS writer to ensure that consistent versions of virtual machines are capture and protected without affecting virtual machine access. The ability to back up open files is critical for business continuity, and Volume Shadow Copy Services (VSS) is a technology that creates frozen copies of open files. It ensures that virtual machines do not need to be put into hibernation or shut down before a consistent backup can be made. VSS, DPM, and Hyper-V interact as follows:
- The DPM block-based synchronization engine makes an initial copy of the protected virtual machine and ensures that the copy of the virtual machine is complete and consistent.
- Once the initial copy is made and verified, DPM captures backups using the Hyper-V VSS writer. The writer provides a data-consistent set of disk-blocks that are synchronized with the DPM server. This approach provides the benefit of a “full backup” with the DPM server while minimizing the amount of backup data that needs to be transferred across the network.
- The DPM agent on a Hyper-V host uses the existing Hyper-V APIs to determine whether a protected virtual machine also supports VSS.
- If a virtual machine is running Windows Server 2003 or later, and has the Hyper-V integration services component installed, then the Hyper-V VSS writer will recursively forward the VSS request through to all VSS-aware processes on the virtual machine. (This occurs without the DPM agent being installed on the virtual machine.) This recursive VSS request allows the Hyper-V VSS writer to ensure that disk write operations are synchronized so that a VSS snapshot is captured without the loss of data. The Hyper-V integration services component invokes the VSS writer in VSS-aware to ensure that their application data is in a consistent state.
- If the virtual machine does not support VSS, then DPM will automatically use the Hyper-V APIs to pause the virtual machine before capturing data files.
- After the initial baseline copy of the virtual machine synchronizes with the DPM server, all changes made to the virtual machine resources are captured in a new recovery point. The recovery point represents the consistent state of the virtual machine at a specific point in time. Recovery point captures can occur at least once a day. When a new recovery point is created, DPM uses block-level replication in conjunction with the Hyper-V VSS writer to determine which blocks have been altered on the Hyper-V host since the last recovery point was created. These data blocks are then transferred to the DPM server and applied to the replica of the protected data.
- The DPM server uses VSS on the volumes that host recovery data so that multiple shadow copies are available. Each of these shadow copies provides a separate recovery. VSS recovery points are stored on the DPM server. The temporary copy taken on the host is only stored for the duration of the DPM synchronization.
In addition to protecting individual virtual machines hosted on a Hyper-V server, DPM can also protect workloads running in a virtual machine for an extra level of protection. This is the only method by which you can protect data stored on pass-through disks. Pass-through disks allow the virtual machine direct access to the storage device and do not store virtual volume data within a VHD file.
Prerequisites for virtual machine protection
Prerequisites for DPM protection of virtual machines located on Hyper-V servers are as follows:
Server prerequisites
Install the Hyper-V role on the DPM server. DPM protects Hyper-V virtual machines even without the role, but you cannot do item-level recovery (ILR) unless the role is installed.
Ensure that the server that will act as the Hyper-V host meets Hyper-V requirements. For more information, see Install the Hyper-V Role and Configure a Virtual Machine.
Install the following fixes on the Hyper-V server:
- For a CSV deployment, install the VSS hardware provider on the host computer. Contact your SAN vendor for the VSS hardware provider.
- Ensure that the following updates are installed on the target server running Hyper-V:
- The customer should be running Hyper-V RTM. the corresponding windows update is kb950050.
- Install the following updates:
KB951308 on each cluster node for cluster deployment.
Increased functionality and virtual machine control in the Windows Server 2008 Failover Cluster Management console for the Hyper-V role.
KB956697. This update may be applied when the Hyper-V writer seems to go missing due to the presence of corrupt Virtual Machine configuration files in the server running Hyper-V.
KB958184. This update may be applied when virtual machine files are saved on a volume mounted on a failover cluster using a volume GUID.
KB959962 on the Hyper-V hosts. This update for Hyper-V writer is required if the backup fails for one of the following reasons:
- Retryable VSS error.
- VSS application writer provider is in a bad state.
- If recovery of a virtual machine is failing because it has legacy network adapters attache
- Following this update, the integration services on each of the virtual machines running on the server must be updated by inserting the Integration Services Disk from the Action menu in the virtual machine’s management console. This will require the virtual machine to restart.
KB960038 on all Hyper-V hosts. This update for Windows Server 2008 fixes a crash of the Hyper-V host server which you may experience when backups are made using Hyper-V writer.
- The version of Integration Components running inside the virtual machine should be the same as the version of Hyper-V on the host. For Hyper-V RTM it is 6.0.6001.18016. You can confirm this in the Device Manager inside the guest virtual machine. Under System Devices in Device Manager, right-click the entry Hyper-V Volume Shadow Copy and choose Properties. Check the version under the Driver tab. If the version does not match, insert the integration services disk by choosing the option under the Action menu in the virtual machine console. Install the integration components and restart the virtual machine.
Supported scenarios
DPM can protect the following Hyper-V topologies:
- Protect virtual machines hosted on standalone Hyper-V servers that use local or directly attached storage.
- Protect virtual machines running on a cluster that uses Cluster Shared Volumes (CSV) storage.
- Protect virtual machines running on a standalone server or cluster that use SMB 3.0 file server storage.
- Protect virtual machines running during a live migration.
Unsupported scenarios
- DPM servers and Hyper-V servers must be located in the same domains. Different domains are not supported.
- DPM does not support the backup of virtual machine data on pass-through disks that present volumes to the virtual machine or use a remote VHD. For such machines, we recommend that you perform host-level backup of the VHD files using DPM and install an agent into the virtual machine to back up data that is not visible on the host.
- DPM does not support backup and recovery of virtual machines on Hyper-V replica servers.
Protecting virtual machines in clusters with CSV Storage
This section provides overview of deploying DPM to virtual machines using Cluster Shared Volume (CSV) storage. Typically, all of the virtual hard disks of virtual machines in the cluster are stored on a common CSV, with virtual machines distributed across the nodes of the cluster. Each virtual machine has direct I/O access to its respective hard disk on the CSV. The DPM agent is installed on each cluster node. Use the information and instructions in this section to do the following:
- Learn more about how DPM works with Hardware and software VSS providers [#BKMK_VSS].
- Configure Settings for Hardware VSS Providers
- Configure Settings for the System VSS Provider
- Configure CSV backups
Hardware and software VSS providers
DPM works seamlessly with Volume Shadow Copy Services (VSS) to ensure that consistent versions of virtual machines are captured and protected without affecting virtual machine access. It ensures that virtual machines do not need to be put into hibernation or shut down before a consistent backup can be made. Backing up CSV data can be done with a hardware VSS provider or with the integrated VSS software.
If you use software VSS, the use of redirected I/O mode when backing up CSV data will impact performance. This is shown in the following graphic. With a software snapshot, when VM2 is being backed up, the CSV is made local to Node B. All I/O for VM1 is redirected over the network through the CSV filter on Node A. for the duration of the backup. The duration of this process depends on the size of the VHDs being backed up by DPM and can be significant. Therefore, using software snapshots can decrease the performance of the virtual machines.
We recommend that to reduce impact on performance, you use hardware VSS snapshots for your CSV data. The affect of using hardware snapshots is illustrated in the following graphic. Using a hardware snapshot enables the CSV to resume direct I/O mode as soon as the hardware snapshot has been created. The duration of this process is generally short — about two minutes. After the snapshot is created, DPM starts replicating the data from the snapshot to the DPM server. After the replication is complete, the protection agent deletes the hardware snapshot.
Configure settings for hardware VSS providers
If you are using a hardware VSS provider for backing up Hyper-V virtual machines in a cluster using CSV storage, you can back up multiple virtual machines from the same CSV/node in the cluster. To specify the number of concurrent backups that can run from a node, do the following:
- Open the Registry Editor (regedit)
- Navigate to HKLM\Software\Microsoft\Microsoft Data Protection Manager\2.0\Configuration\MaxAllowedParallelBackups.
- Set the following values:
- Value: Microsoft Hyper-V
- Data: 3
- Type: DWORD
This will enable a maximum of three backups to run concurrently on each node. For optimal performance, we recommend that you do not use a value greater than 3.
Configure settings for the system VSS provider
If you do not use a hardware VSS provider from your SAN vendor to back up Hyper-V virtual machines with CSV storage, you can use software snapshots to back up your virtual machines. We recommend that virtual machines deployed on CSV should be backed up serially with the following actions:
- Serialize virtual machine backups on a per node basis
- Serialize virtual machine backups on a per CSV LUN basis
If you are using the default system VSS provider and want to begin using the hardware VSS provider, see Migrate from the system software VSS provider to a hardware VSS provider [#BKMK_Migrate].
Serialize virtual machine backups per nodeTo serialize virtual machine backups per cluster node, create the following registry key on the System Center 2012 – Data Protection Manager (DPM) server:
e
Microsoft Hyper-V
Data
1
Key |
HKLM\Software\Microsoft\Microsoft Data Protection Manager\2.0\Configuration\MaxAllowedParallelBackups |
Valu |
|
Type |
DWORD |
This ensures that only one backup job will run at a time on a Hyper-V host.
Serialize virtual machine backups per CSV LUN
This form of serialization limits the number of virtual machine backups happening on a single CSV LUN. This is done as follows:
- Create the DataSourceGroups.xml file [#BKMK_CreateXML]—This file provides DPM with information about the CSV virtual machine deployment configuration/distribution on the various CSV LUN for serialization of backups per CSV LUN.
- Generate the DataSourceGroups.xml file on a CSV cluster [#BKMK_GenerateFileOnCluster].
- Merge the DataSourceGroups.xml file [#BKMK_MergeFiles]—If you have multiple clusters, merge all the DataSourceGroups.xml files into a single file on the DPM server.Place the DataSourceGroups.xml file in the DPM server. You can skip this step and copy the file directly to %PROGRAMFILES%\Microsoft DPM\DPM\Config if the DPM server is protecting only one cluster.
- If a protection group has already been created for the virtual machines, perform the steps in the Modify Protection Group Wizard. If a protection group has not been created, create a new protection group and the job serialization described above will take effect.
- Generate the DataSourceGroups.xml file by running the DSConfig.ps1 script on each node in a cluster containing CSV. Repeat this step for each cluster protected by a DPM server.
Create the DataSourceGroups.xml file
Note the following:
- The DataSourceGroups.xml file needs to be updated only when virtual machines are added, deleted, or modified in the cluster and protection is configured for them.
- Regenerate the DataSourceGroups.xml file from the CSV cluster and update the DataSourceGroups.xml file by replacing the existing groups for that cluster with the new groups.
DSConfig.ps1
A DSConfig.ps1 script (below) creates the DataSourceGroups.xml file by listing all the virtual machines running on CSV in groups. Each group has the list of all virtual machines hosted on one CSV LUN. DPM permits only one backup from one such group at a time.
| Copy Code | |
# DSConfig.ps1
$infoText = "This script will generate the DatasourceGroups.xml file in the current path. Once this file is created merge it with the same file name under %programfiles%\Microsoft DPM\DPM\Config directory on the DPM server. Read the documentation for more details." echo $infoText
$header = "<?xml version=`"1.0`" encoding=`"utf-16`"?> `n <DatasourceGroup xmlns:xsi=`"http://www.w3.org/2001/XMLSchema-instance`" xmlns:xsd=`"http://www.w3.org/2001/XMLSchema`" xmlns=`"http://schemas.microsoft.com/2003/dls/GroupDatasourceByDisk.xsd`">" $footer = "</DatasourceGroup>"
import-module -name FailoverClusters
$dir = [guid]::NewGuid() md $dir
$cluster = get-Cluster $FQDN = $cluster.Name + "." + $cluster.Domain $res = get-clusterresource | where-object { $_.ResourceType.Name -eq "Virtual Machine Configuration"} foreach ($r in $res) { $VmObj = Get-ClusterParameter -inputobject $r | where {$_.Name -eq "VmStoreRootPath"} # Identifies the CSV volume on which the VM is hosted. $VmName = Get-ClusterParameter -inputobject $r | where {$_.Name -eq "VmId"} $vol = $vmobj.Value.Split("\")[2] # $vol will return to us the Volume<number> of the CSV on which the VM resides. $line = "<Datasource DatasourceName=`"" + $VmName.Value +"`"" + " ProtectedServerName=`"" + $r.OwnerGroup.Name + "."+ $FQDN +"`"" + " WriterId=`"66841cd4-6ded-4f4b-8f17-fd23f8ddc3de`" />" echo $line >> $dir\$vol # File VolumeX will contain entries for all VMs hosted on CSV VolumeX }
echo $header > DataSourceGroups.xml $filelist = dir $dir\Volume* $GroupEndString = "</Group>" foreach ($file in $filelist) { $GroupBeginString = "<Group GroupName=`"" + $file.Name + "-" + $FQDN + "`">" # Group name is kept VolumeX itself echo $GroupBeginString >> DataSourceGroups.xml type $file >> DataSourceGroups.xml # Consolidating groups pertaining to all the volumes. echo $GroupEndString >> DataSourceGroups.xml }
Remove-Item -Force -Recurse $dir
echo $footer >> DataSourceGroups.xml |
|
Generate the DataSourceGroups.xml file on a CSV cluster
- Copy the DSConfig.ps1 file to any one node of a CSV cluster.
- Run this script in an elevated Windows PowerShell window and locate the DataSourceGroups.xml file generated in the same folder C:\MyFolder\DSConfig.ps1
- This script will generate the DataSourceGroups.xml file in the current path. After this file is created, copy it to the %programfiles%\Microsoft DPM\DPM\Config directory on the DPM server. Note that if you upgraded from DPM 2010 you will copy the file to the %PROGRAMFILES%\Microsoft DPM\DPM\Config folder. If you did a fresh install of DPM, copy it to %PROGRAMFILES%\System Center 2012\DPM\DPM\Config.
- You can verify the groupings by opening the XML file that is generated. The following is the expected format:
| Copy Code | |
<?xml version="1.0" encoding="utf-16"?> <DatasourceGroup xmlns:xsi="http://www.w3.org/2001/XMLSchema-instance" xmlns:xsd="http://www.w3.org/2001/XMLSchema" xmlns="http://schemas.microsoft.com/2003/dls/GroupDatasourceByDisk.xsd"> <Group GroupName="Group1"> <Datasource DatasourceName="EA24071A-7B7B-42CF-AB1D-BBAE49F50632" ProtectedServerName="SCVMM VM-Vol7-03 Resources.CSVSCALE.SCALEDPM01.LAB" WriterId="66841cd4-6ded-4f4b-8f17-fd23f8ddc3de" /> </Group> </DatasourceGroup> |
|
Merge the DataSourceGroups.xml files from all CSV clusters
You can skip this step if the DPM server is protecting only one CSV cluster. The generated DataSourceGroups.xml file can be used directly on the DPM server.
- Copy any one of the DataSourceGroups.xml files that was generated to the DPM server under the location %Programfiles%\Microsoft DPM\DPM\Config.
- Open the file to edit it.
| Copy Code | |
<?xml version="1.0" encoding="utf-16"?> <DatasourceGroup xmlns:xsi="http://www.w3.org/2001/XMLSchema-instance" xmlns:xsd="http://www.w3.org/2001/XMLSchema" xmlns="http://schemas.microsoft.com/2003/dls/GroupDatasourceByDisk.xsd"> <Group GroupName="Group1"> <Datasource DatasourceName="EA24071A-7B7B-42CF-AB1D-BBAE49F50632" ProtectedServerName="SCVMM VM-Vol7-03 Resources.CSVSCALE.SCALEDPM01.LAB" WriterId="66841cd4-6ded-4f4b-8f17-fd23f8ddc3de" /> </Group> </DatasourceGroup> |
|
3. Copy the <Group> tags from all the DataSourceGroup.xml files generated and add the text between the <DataSourceGroup> tags. The DataSourceGroups.xml file will now contain one <header> tag, one <DataSourceGroup> tag, and <Group> tags from all CSV clusters.
4. Close the DataSourceGroups.xml file on the DPM server. It is now ready to use.
Migrate from the system software VSS provider to a hardware VSS provider
If you are using the default system VSS provider and want to begin using the hardware VSS provider, you must do the following:
- Install the hardware VSS provider on the host computer and ensure that your Storage Area Network (SAN) is configured for hardware snapshots.
- Delete the %Programfiles%\Microsoft DPM\DPM\Config\DataSourceGroups.xml file from the System Center 2012 – Data Protection Manager (DPM) server.
- Open Registry Editor and navigate to HKLM\Software\Microsoft\Microsoft Data Protection Manager\2.0\Configuration\MaxAllowedParallelBackups.
- Set the following values:
- Value: Microsoft Hyper-V
- Data: 3
- Value: DWORD
To complete this process, you must run the Modify Protection Group Wizard for each protection group that protects the virtual machines on this cluster.
Configure CSV backups
This section describes the steps required to backup Hyper-V virtual machines in a cluster using CSV storage:
- Step 1: Deploy DPM agents
- Step 2: Plan DPM storage requirements
- Step 3: Create protection groups
- Set the following registry key on the DPM server:
Note the following before you start:
- Running an enquiry on an 8-16 node CSV cluster for a scale of 400 virtual machines might take over five hours.
- Single node shutdown in a CSV cluster will result in all virtual machines in the cluster being marked as inconsistent. This will start consistency checks for all virtual machines.
- If BitLocker is enabled on the CSV cluster, restarting a host server will require you to run a consistency check for Hyper-V virtual machines.
Step 1: Deploy DPM agents
The DPM protection agent is software that you install on a computer you want to protect with DPM. For clusters using CSV storage, you must deploy the agent on each host in the cluster. For more information, see Installing and Configuring Protection Agents
Agents can be installed as follows:
- Using the DPM console—The DPM console automatically detects a list of available computers in the same domain as the DPM server, so that you can select the computer on which you want to install the agent. Using this method enables you to install agents on these computers in a synchronous fashion. This method can be used for computers that belong to the DPM server domain, and do not have a firewall blocking agent installation. For more information, see Installing Protection Agents on Computers Outside of a Firewall. Note that you need domain credentials that have local administrative rights for all computers on which you want to deploy the agent.
- Manual installation—This method can be used to install the agent on computers that are not domain members, or that do not belong to the same domain as the DPM server. It can also be used if a firewall is blocking automatic deployment of the agent from the DPM console. For more information, see Installing Protection Agents Manually.
Step 2: Plan DPM storage requirements
Planning DPM storage requirements for backing up CSV storage is essential. 800 virtual machines can be provisioned to each DPM server.
Average virtual machine size |
100 GB |
Number of virtual machines per DPM server |
800 |
Total size of 800 virtual machines |
80 TB |
Backup storage required |
80TB = 160 TB |
So if for example your fully scaled Hyper-V cluster contained 1600 virtual machines, you will need two DPM servers, and double the provisioning summarized in the table. The total storage requirement for 1600 virtual machines will be upwards of 160 TB.
To optimize consumption for backup storage, page-file exclusion can be used to prevent incremental changes in the page-file from being transferred. For more information, see Exclude page file churns and Planning the Storage Pool.
Step 3: Create protection groups
After the agent is deployed to the Hyper-V host servers, you create protection groups and add the hosts to those groups. This actions enables the backup and restores of the host servers, and the virtual machines running on them. The configuration settings for a protection group specify backup and recovery settings for all hosts in the group, including:
- Whether you want to perform backups using tape or disk.
- How long you want to retain backups on disk
- Recovery point settings
- Storage pool settings assigned to the protection group
- Whether you want to collocate data in the storage pool
- Whether you want to automatically increase the size of the volumes
- Whether you want to perform initial replication of virtual machines located on hosts in the group over the network or manually offline.
- How consistency checks should be performed.
Depending upon the number of VMs you want to protect and the backup policies for the different VMs, the user should create VMs using the New Protection Wizard from the DPM UI and keep the VMs which are having same backup policy in the same group. The user should create smaller groups of the order of 50-100 VMs per PG, but this is not a restriction. Use collocation while creating the protection groups to optimize on the replica volume and avoid reaching the maximum number of volumes supported in a Windows Server.
For more information, see Creating Protection Groups.
Protecting virtual machines with SMB storage
Windows Server2012 supports the use of SMB 3.0 for remote storage, allowing Hyper-V to store configuration files, virtual hard disks (VHD and VHDX files), and snapshots on remote SMB file shares. SMB support provides the following benefits for DPM backup:
- More efficient express full backups
- Continued protection after live migration of virtual machines and SMB storage.
- Backup support for a single SMB file server, or for a cluster of file servers.
Configure DPM backup for virtual machines using SMB storage
Note the following before you start:
- Turn on auto-mount on the host computer to enable virtual machine protection.
- Disable TCP Chimney Offload.
- All Hyper-V machine$ accounts should have full permissions on the specific remote SMB file shares.
- File path for all virtual machine components during recovery to alternate location should be less than 260 characters. If not, recovery may succeed but Hyper-V will not be able to mount the virtual machine.
- The following scenarios are not supported:
- Deployments where some components of the virtual machine are on local volumes and some on remote volumes.
- IPv4 or IPv6 address for storage location file server is not supported.
- You cannot recover the virtual machine to one using remote SMB shares.
Then complete the following steps:
- Step 1: Deploy DPM protection agents [#BKMK_Agent]
- Step 2: Add a custom cluster resource type [#BKMK_Resource]—This is required if you are using non-Microsoft SMB storage.
- Step 3: Enable the File Server VSS Agent service [#BKMK_Service]
- Step 4: Create protection groups [#BKMK_Protection]
Step 1: Deploy DPM agents
The DPM protection agent is software that you install on a computer you want to protect with DPM. For servers and clusters using SMB 3.0 storage, you must deploy the agent as follows. For more information, see Installing and Configuring Protection Agents
- On the Hyper-V host servers. In a cluster, deploy on each node.
- On the remote SMB file server. If SMB is deploy in a cluster, install the agent on all SMB file server cluster node.
Agents can be installed as follows:
- Using the DPM console—The DPM console automatically detects a list of available computers in the same domain as the DPM server, so that you can select the computer on which you want to install the agent. Using this method enables you to install agents on these computers in a synchronous fashion. This method can be used for computers that belong to the DPM server domain, and do not have a firewall blocking agent installation. For more information, see Installing Protection Agents on Computers Outside of a Firewall. Note that you need domain credentials that have local administrative rights for all computers on which you want to deploy the agent.
- Manual installation—This method can be used to install the agent on computers that are not domain members, or that do not belong to the same domain as the DPM server. It can also be used if a firewall is blocking automatic deployment of the agent from the DPM console. For more information, see Installing Protection Agents Manually.
Step 2: Add custom cluster resource type
If you are using non-Microsoft SMB storage, DPM does notdiscover the cluster automatically. You need to add a setting to enable the DPM server to recognize the cluster, as follows:
- Open Registry Editor (regedit).
- Navigate to Software\Microsoft\Microsoft Data Protection Manager\Agent\Cluster.
- Set value PhysicalDiskResourceType to the type of non-Microsoft custer disk service (Type: REG_SZ).
Step 3: Enable the File Server VSS Agent service
Enable the service as follows on each SMB server.
- In the Server Manager Dashboard, click Add roles and features.
- On the Before you begin page, click Next.
- On the Select installation type page, select Role-based or feature-based installation.
- On the Select destination server page, select the SMB server on which you want to add the service.
- On the Select server roles page, expand File and Storage Services, File Services. Select File Service, and then select File Server VSS Agent Service.
- On the Select features page, click Next.
- In Confirm installation selection, verify the service is listed, and click Install.
Step 4: Create protection groups
After the agent is deployed, you protect virtual machines by creating protection groups and add host Hyper-V servers to those groups. This enables the backup and restore of the host servers, and the virtual machines running on them. The configuration settings for a protection group specify backup and recovery settings for all hosts in the group, including:
- Whether you want to perform backups using tape or disk.
- How long you want to retain backups on disk
- Recovery point settings
- Storage pool settings assigned to the protection group
- Whether you want to collocate data in the storage pool
- Whether you want to automatically increase the size of the volumes
- Whether you want to perform initial replication of virtual machines located on hosts in the group over the network or manually offline.
- How consistency checks should be performed.
Depending upon the number of VMs you want to protect and the backup policies for the different VMs, the user should create VMs using the New Protection Wizard from the DPM UI and keep the VMs which are having same backup policy in the same group. The user should create smaller groups of the order of 50-100 VMs per PG, but this is not a restriction. Use collocation while creating the protection groups to optimize on the replica volume and avoid reaching the maximum number of volumes supported in a Windows Server.
For more information, see Creating Protection Groups.
Protecting virtual machines during live migration
This section provides information about how you can deploy Data Protection Manager (DPM) to effectively protect Hyper-V virtual machines during live migration.
- Live migration scenarios [#BKMK_Live]
- Storage migration [#BKMK_Storage]
- Configure DPM protection for live migration [#BKMK_Configure]
Live migration scenarios
DPM can back up the following live migration scenarios
- Live migration within a cluster—When a virtual machine is migrated within a cluster, DPM detects the migration, and backups up the virtual machine from the new cluster node without user intervention. Since there are no changes to storage, DPM continues with express full backups. If two DPM servers protect a cluster, a virtual machine protected by the first DPM server will continue to be protected by the same DPM server after the migration, no matter where it is located.
- Live migration outside a single cluster—You can perform live migration between two standalone servers, between a standalone server and a cluster node, or between two nodes from different clusters. In this scenarios, DPM detects the migration and can perform backups without user intervention if the following is configured:
- The virtual machines are managed in a cloud configured on a VMM server (running System Center SP1).
- The DPM servers are connected to the VMM server on which the clouds are located.
- All Hyper-V hosts are connected to all DPM servers.
With these prerequisites in place, DPM communicates with VMM to find out where the virtual machine is currently running, and is then able to back up from the new Hyper-V host. DPM is able to communicate with the new host because all Hyper-V hosts are connected to all DPM servers. If this connection cannot be established, the backup will fail with a message that the agent is unreachable.
Storage migration
If a live migration migrates storage, DPM performs a full consistency check of the virtual machine, and then continues with express full backups. If there is no storage migration involved (for example if the source and target locations both use the same SMB 3.0 file server, then DPM continues with express full backups without the consistency check.
Configure DPM protection for live migration
Before you start note the following:
- DPM protection for live migration is only available on servers running Windows Server 2012.
- Backing up to tape (either disk-to-tape or disk-to-tape-to-tape) is not supported for live migration protection.
- DPM does a one-time consistency check for all live migrations that include storage migration.
- When live migration of storage occurs, Hyper-V reorganizes the VHD or VHDX and thus there is a one-time spike in the size of DPM backup data.
- Turn on auto-mount on the host computer to enable virtual protection.
- Disable TCP Chimney Offload.
- These steps assume that you have installed the DPM server and have configured DPM storage. For more information, see Installing DPM, and Adding Disks to the Storage Pool.
Then complete the following steps:
- Verify that the DPM, VMM, and Hyper-V servers are located in the same domain.
- Deploy the DPM protection agent on all computers that will host virtual machines. For instructions, see Installing and Configuring Protection Agents.
- Install the VMM client component (the VMM console) on all DPM servers to allow the DPM server to communicate with and track the VMM server. Note the following:
The DPMMachineName$ account should be a read-only administrator account on the VMM server.
Ensure that the VMM console is the same version as the VMM server used in the deployment.
Set the Global Property value for the KnownVMMServerName, using Windows PowerShell, as follows:
Set-DPMGlobalProperty -dpmservername <dpmservername> -knownvmmservers <vmmservername>.
This connects all the Hyper-V host computers to all of the DPM servers. The cmdlet accepts multiple DPM server names. For usage instructions, see Set-DPMGlobalProperty.
Create protection groups in DPM using the New Protection Group Wizard. Note that automatic consistency check should be enabled at the protection group level for protection under virtual machine mobility scenarios.
Important: Enable the DPM VMM communication first. All virtual machines in Hyper-V hosts should be discovered before you configure the protection groups. Otherwise
After settings are configured, when a virtual machine migrates from one cluster to another, all backups continue as expected. You can then use the Recovery Wizard as required. Note that after completing the steps, live migration will be enabled after the DPM Summary Manager job runs. By default this runs at 12 a.m. every morning. If you want to run a live migration immediately, see Manually run a live migration [#BKMK_Manual].
Verify that live migration is enabled as expected
Verify settings as follows:
Ensure that the service DPM-VMM Helper Service is running. If it is not running, start it. If it is, continue to the next step.
Open SQL Server Management Studio and connect to the instance that hosts DPMDB.
On DPMDB, run the following query SELECT TOP 1000 [PropertyName] ,[PropertyValue] FROM[DPMDB].[dbo].[tbl_DLS_GlobalSetting]
This query will contain a property, called KnownVMMServer. This value should be the same as the value that you provided with the Set-DPMGlobalProperty cmdlet.
Run the following query to validate the VMMIdentifier parameter in the PhysicalPathXML for a particular virtual machine:
select cast(PhysicalPath as XML) from tbl_IM_ProtectedObject where DataSourceId in (select datasourceid from tbl_IM_DataSource where DataSourceName like '%<VMName>%')
Replace VMName with the name of the virtual machine.
Open the XML file that was returned by this query and validate that the VMMIdentifier field has a value.
After completing configuration
There are a number of actions you might want to complete after setting up DPM protection for live migration.
Manually run a live migration
After completing the steps, live migration will be enabled after the DPM Summary Manager job runs. By default this runs at 12 a.m. every morning. If you want to run a live migration immediately, you can do it manually as follows:
- Open SQL Server Management Studio and connect to the instancehosting DPMDB.
- Run the following query: select * from tbl_SCH_ScheduleDefinition where JobDefinitionID=’9B30D213-B836-4B9E-97C2-DB03C3EB39D7’. Note the ScheduleID returned by the query.
- In SQL Server Management Studio, expand SQL Server Agent, and then expand Jobs.
- Right-click the ScheduleID you noted, and select Start Job at Step.
Note that backup performance will be impacted when the job runs. The size and scale of your deployment will determine how long the job will take to complete.
Change the default DPM-VMM Helper service port
If you want to change the default port (6070) that is used by DPM to host DPM-VMM Helper Service, do the following:
Open the Registry Editor (regedit).
Navigate to HKLM\Software\Microsoft\Microsoft Data Protection Manager\Configuration.
Create a 32-bit DWORD value, named DpmVmmHelperServicePort
Write the new port number as part of this registry key.
Open <Install directory>\Microsoft System Center 2012\DPM\DPM\VmmHelperService\VmmHelperServiceHost.exe.config and change the port number from 6070 to the new port.
For example: <add baseAddress="net.tcp://localhost:6080/VmmHelperService/" />
Restart the DPMVMMHelper service.
Restart the DPM service.
Upgrade the VMM or DPM server
Note that if you upgrade VMM server, you must also upgrade the VMM console on the DPM server to continue protection. If you upgrade DPM, set the Global Property on the DPM server for the KnownVMMServerName using Windows PowerShell as follows: Set-DPMGlobalProperty -dpmservername <dpmservername> -knownvmmservers <vmmservername>
Scaling out protection for virtual machines
In System Center 2012 Service Pack 1 (SP1), Data Protection Manager (DPM) you can scale out protection of Hyper-V clusters. The new scale out feature removes the limit of a one-to-one relationship between a Hyper-V cluster and a DPM server, and the DPM protection agent running on a virtual machine can attach itself to multiple DPM servers. Thus you can add the virtual machine to a protection group on any of the recognized DPM servers. Note the following:
- This feature is only available for virtual machines hosted on servers running Windows Server 2012.
- The DPM server is a fresh deployment of DPM in System Center 2012 SP1.
- DPM chaining is not supported.
- All DPM servers and the protected computers must be located in the same domain.
- The scale-out feature does not support protection for remote SMB shares for a virtual machine.
- The scale-out feature does not support IPv4 or IPv6 address for storage location file.
Deployment scenario
To deploy scale-out protection, you have a minimum of two DPM servers (D1 and D2), which are visible to all virtual machines that are hosted on nodes N1, N2, N3, N4 and N5. When you create protection groups on D1 or D2, you can add any of the virtual machines from V1 to V10 for protection.
Configuring DPM scale-out consists of the following steps:
- Step 1: Deploy DPM agents [#BKMK_Agent]
- Step 2: Make multiple servers visible to virtual machines [#BKMK_Visible]
- Step 3: Create protection groups [#BKMK_Protection]
- Step 4: Add new virtual machines for protection
- Step 5: Configure new nodes for protection
- Step 5: Add a new DPM server
Step 1: Deploy DPM agents
On the first installed DPM server, install the DPM protection agent on Hyper-V hosts. For more information, see Installing and Configuring Protection Agents. Agents can be installed as follows:
- Using the DPM console—The DPM console automatically detects a list of available computers in the same domain as the DPM server, so that you can select the computer on which you want to install the agent. Using this method enables you to install agents on these computers in a synchronous fashion. This method can be used for computers that belong to the DPM server domain, and do not have a firewall blocking agent installation. For more information, see Installing Protection Agents on Computers Outside of a Firewall. Note that you need domain credentials that have local administrative rights for all computers on which you want to deploy the agent.
- Manual installation—This method can be used to install the agent on computers that are not domain members, or that do not belong to the same domain as the DPM server. It can also be used if a firewall is blocking automatic deployment of the agent from the DPM console. For more information, see Installing Protection Agents Manually.
Step 2: Make multiple servers visible to virtual machines
Use the SetDPMServer command with the –Add parameter on the protected virtual machine, to make multiple DPM servers visible to the protected virtual machine, as follows:
- Setdpmserver –add –dpmservername <name of second DPM server>
Tip: If you do not use the –Add parameter, the previous DPM server is overwritten. Ensure that all Hyper-V hosts and virtual machines are discovered by the VMM server before you begin to create protection groups. For more information about this command, see Using SetDPMServer.
Step 3: Add protection groups
After you attach all the DPM servers, you can add the virtual machine to a protection group on any of the DPM servers that the virtual machine can recognize.
If you do not have any existing protection groups, do the following:
- Create protection groups and add the hosts to those groups. This action enables the backup and restores of the host servers, and the virtual machines running on them. The configuration settings for a protection group specify backup and recovery settings for all hosts in the group, including:
- Whether you want to perform backups using tape or disk.
- How long you want to retain backups on disk
- Recovery point settings
- Storage pool settings assigned to the protection group
- Whether you want to collocate data in the storage pool
- Whether you want to automatically increase the size of the volumes
- Whether you want to perform initial replication of virtual machines located on hosts in the group over the network or manually offline.
- How consistency checks should be performed.
Note: Depending upon the number of virtual machines you want to protect and the backup policies for the different virtual machines, the user should create virtual machines using the New Protection Wizard from the DPM console, and keep virtual machines which have the same backup policy in the same group. The user should create smaller groups of around 50-100 virtual machines per protection group, although this is not a fixed restriction. Use collocation while creating the protection groups to optimize on the replica volume, and to avoid reaching the maximum number of volumes supported in a Windows Server deployment.
2. If you have existing protection groups, after you attach all the DPM servers, add the virtual machine to a protection group on any of the DPM servers that the virtual machine recognizes. After you add the virtual machine to a group, the virtual machine will always be backed up on that DPM server. If you want it to be backed up on a different server, you must stop protection for it and add it to a protection group on the new server. This flexibility means that virtual machines from a single node can be protected by different DPM servers.
For more information, see Creating Protection Groups.
Step 4: Add new virtual machines for protection
Discovery of new virtual machines in a cluster using the DPM console must be done manually. This procedure must be repeated whenever you want to protect a new virtual machine that is added to the cluster. Perform manual detection as follows:
- Start the DPM Protection Wizard to list all the clusters and nodes in the domain.
- Expand the required cluster, and then expand one node of the cluster using the tree view.
- To optimize the scanning process, wait for two minutes after expanding one node. Then proceed to the next.
- Expand the tree-view of the cluster to view all virtual machines in it.
- Select each virtual machine you want to protect.
As an alternative you can create a script to do the following:
- Discover all virtual machines currently protected by all DPM servers in your environment.
- Discover all virtual machines in the cluster.
- Identify unprotected virtual machines by comparing the virtual machines detected in step 1 and in step 2.
- Add unprotected virtual machines to a target DPM server, and then to a protection group
Step 5: Configure new nodes for protection
If you want to add a new node to the cluster, you must install the DPM agent on the node, and configure it for protection, as follows:
- Install the DPM agent on the host server.
- Attach the agent to all DPM servers in the network.
- Run Setdpmserver on all nodes in the cluster.
Step 6: Add a new DPM server
If you want to add a new DPM server to the scaled out deployment, it must be configured with all the nodes in the cluster, to prepare it for protection, as follows:
- Attach a new node for protection.
- Run Setdpmserver on all nodes in the cluster.
Optimizing virtual machine protection
There are a number of actions you can perform to optimize the performance of DPM backups for Hyper-V virtual machines, including:
- Enable caching [#bkmk_caching]— When you protect a large number (over 200 virtual machines) of virtual machines that use CSV, it can take a long time (more than 15 minutes) to populate the inquiry screen in the Create New Protection Group Wizard. You can avoid this time latency if you enable caching on the primary DPM server. After you enable caching, when you expand the data source on the inquiry screen, DPM will refresh the resource groups under that node, but the virtual machines under each resource group will be populated from the cache. The default time-out for the cache is 48 hours.
- Excluding page file churns— To improve the performance of your Hyper-V backups, you can decide not to back up the entire churn in your pagefile. This gives you the benefit of reduced storage requirement and improvement in backup performance. Excluding pagefiles, DPM does not affect replica creation and consistency checking. The only change is that when the pagefile is excluded, DPM does not perform incremental backups on the pagefile.
- Automatically adding new virtual machines for protection—When a new virtual machine is added to a standalone server or cluster, after deploying the DPM protection agent on a host computer, you need to add the host manually to the required protection groups. You can automate the process by running a script.
Enable caching
Enable caching as follows:
Create a new registry key, called CacheInquiryResults at HKEY_LOCAL_MACHINE\SOFTWARE\Microsoft\Microsoft Data Protection Manager\Configuration. Under this key, create the DWORD InquiryResultsTimeoutInterval.
After you create the registry key, you will see the Clear Cache button on the inquiry page of the Create New Protection Group wizard. Click this button when you want to force DPM to refresh the list of virtual machines.
Note that when you click Clear Cache, DPM will refresh the entire cache, and not just the cache of the selected resource group.
Exclude page file churns
Exclude pagefiles as follows:
- Move the pagefile for a virtual machine to a different VHD.
- Exclude pagefiles by using the Set-DPMGlobalProperty cmdlet. For more information about how to use this cmdlet, see Set-DPMGlobalProperty.
Automatically add new virtual machines to a protection group
Automate the process of adding new virtual machines to a protection group as follows:
- Automatically add a standalone virtual machine [#BKMK_Standalone]
- Automatically add a virtual machine to a cluster deployment [#BKMK_Cluster]
Automatically add stand-alone virtual machines
The AddNewStandAloneVM.ps1 script does the following:
- Takes the FQDN of the protected server and the name of the protection group as input.
- Searches for the protected server and the protection group.
- Runs an inquiry on the Hyper-V host and obtains the list of unprotected virtual machines.
- Adds this list of virtual machines to the protection group.
- Saves the changes to the protection group and exits the procedure.
The script takes two parameters:
Parameter |
Description |
Example |
Server name |
Fully Qualified Domain Name of the Hyper-V host server. |
hyperv01.contoso.com |
Protection group |
Name of the existing protection group to which you add the new virtual machines. |
Protection Group 3 |
Automatically add virtual machines to a cluster
The AddNewClusteredVM.ps1 script does the following:
- Takes the FQDN of the protected cluster and the name of the protection group as input.
- Searches for the protected cluster and the protection group.
- Runs an inquiry on the cluster to get the list of resource groups.
- Runs a parallel inquiry for each resource group and obtains the list of unprotected virtual machines under them.
- Adds the unprotected virtual machines to the protection group.
- Saves the changes to the protection group and exits the procedure.
The script takes two parameters:
Parameter |
Description |
Example |
Server name |
Fully Qualified Domain Name of the Hyper-V host server. |
hyperv01.contoso.com |
Protection group |
Name of the existing protection group to which you add the new virtual machines. |
Protection Group 3 |
Recovering virtual machines
After backing up Hyper-V virtual machines, System Center 2012 – Data Protection Manager (DPM) supports the following recovery scenarios:
Scenario |
Description |
|
Recovering a virtual machine to the original location |
The original VHD is deleted. DPM will recover the VHD and other configuration files on the original location by using the Hyper-V VSS writer. At the end of the recovery process, the virtual machines will still be highly available.
|
|
Recovering a virtual machine to an alternate location |
DPM supports alternate location recovery (ALR), which provides a seamless recovery of a protected Hyper-V virtual machine to a different Hyper-V host, independent of processor architecture. Hyper-V virtual machines that are recovered to a cluster node will not be highly available. For more information about how to make a virtual machine highly available, see To make a virtual machine highly available. |
|
Item-level recovery (ILR) of Hyper-V virtual machines |
DPM supports item-level recovery (ILR), which allows you to do a specific recovery of files, folders, volumes, and virtual hard disks (VHDs) from a host-level backup of Hyper-V virtual machines to a network share or a volume on a DPM protected server.
|
The following tables show the types of data recovery that you can do based on the type of your deployment.
Deployment |
Recovery to original location |
Recovery to alternate location |
Item-level recovery |
Standalone host |
Yes |
Yes |
Yes |
Clustered host |
Yes |
Yes |
Yes |
Using SMB share |
Yes |
Yes |
Yes |
Using Live Migration |
Yes |
Yes |
Yes |
The following table shows the supported and unsupported scenarios to recover files, folders, volumes, and VHDs by using ILR in a Hyper-V virtual machine.
Scenario |
Volumes or files/folders recovery |
Virtual Hard Disk (VHD) recovery |
Recovery from a virtual machine that has snapshots |
Yes |
Yes |
Recovery from a secondary DPM server |
Yes |
Yes |
Recovery from tape backups |
No |
Yes |
Recovery from NTFS volumes only |
Yes |
Not applicable |
Recovery from non-NTFS volumes |
No |
Entire VHD only |
Recovery from a VHD that is partitioned using dynamic disk partitioning |
No |
Entire VHD only |
Important: You cannot traverse or browse the mount points when you explore a VHD for item-level recovery.
- Recover a Hyper-V virtual machine in a non-CSV environment
- Recovering to an alternate stand-alone Hyper-V host
- Item-level recovery for Hyper-V
- Recovering Hyper-V machine that uses Live Migration
To recover a Hyper-V virtual machine in a non-CSV environment
- Select the recovery point that you want to recover from the Recovery work area.
- Use the Recovery wizard to select and recover the virtual machine.
Note the following:
- If the virtual machine on the left pane, the Recoverable Item list will show you the list of VHDs. If you do a recovery at this point, you will recover a VHD and not the virtual machine.
- In non-CSV environment, the destination will be a volume on available storage in the cluster.
To recover a virtual machine to an alternate stand-alone Hyper-V host
- Select the recovery point that you want to recover from the Recovery work area.
- Use the Recovery wizard to select and recover the virtual machine.
- Note the following: If the recovered virtual machine was backed up in an online state, and it is saved state after recovery, delete the saved state of that virtual machine from the Hyper-V Manager Console and start it.
- Always check whether the virtual machine’s network configuration is correct after the alternate location recovery.
Item-level recovery for Hyper-V
DPM provides both host-based and guest-based protection for Hyper-V virtual machines.
DPM supports item-level recovery (ILR), which allows you to recover specific files, folders, volumes, and virtual hard disks (VHDs) from a host-level backup of Hyper-V virtual machines to a network share or a volume on a DPM protected server.
If you use a version of Windows Server that is earlier than Windows Server 2008, you must have the Hyper-V role enabled on the DPM server to perform item-level recoveries. During item-level recovery, DPM has to mount the VHDs of the protected virtual machines. Note the following:
- Item-level recovery does not support recovery of an item to its original location.
- Item-level recovery is not supported if the Diff VHD and Base VHD are on different volumes.
To perform item-level recovery of files and folders
- Select the recovery point that you want to recover from the Recovery work area.
- To view the list of files and folders, in the Recoverable Items list, do the following:
- Double-click the item (VHD) that you want to recover.
- Double-click the items (volumes in VHD) that you want to recover.
- Use the Recovery wizard to select and recover the virtual machine.
Note that DPM saves files and folders in a custom directory structure in the following format: <Recovery destination selected by user>\VM name>_<Backup Time stamp> with the exact file system hierarchy that is used on a protected computer with the DPM agent installed.
To perform item-level recovery of volumes
- Search for the virtual machine name that you want to recover, and then select the item (VHD) in the Results pane.
- To view the list of volumes, in the Recoverable Items list, do the following:
- Double-click the item (VHD) that you want to recover.
- Select the item (volume in VHD) that you want to recover.
Note the following:
- The list pane displays the volume label or “Virtual Machine Volume” if no volume label is available.
- You cannot select and recover multiple volumes at the same time.
- Use the Recovery wizard to select and recover the virtual machine.
To perform item-level recovery of VHD
- Search for the virtual machine name that you want to recover, and in the Results pane, select the item (VHD).
- Use the Recovery wizard to select and recover the virtual machine.
Note the following:
The path of the VHD file on the protected computer is displayed in the Recoverable Items pane.
You cannot select and recover multiple VHDs at the same time.
When you recover a VHD of a virtual machine that has Hyper-V snapshots, .avhd files are not displayed in the Recoverable Items pane, but DPM will recover the parent VHD and all the associated .avhd files.
DPM saves VHDs in a custom directory structure in the following format: DPM_<backup-time>\DPM_Recovered_At_<RecoveryTime>\Path of the VHD on the protected computer> with the exact file system hierarchy that is used on a protected computer with the DPM agent installed.
To recover Hyper-V machine that uses Live Migration
- Browse to or search for the virtual machine name that you want to recover, and in the Results pane, select the item (VHD).
- Use the Recovery wizard to select and recover the virtual machine.
The recovery of a virtual machine to its original location is possible only if there is a replica from that location. For example, recovery is possible if a virtual machine is hosted on Host A and during this time 10 replicas are taken, and then the virtual machine is migrated to Host B, where two replicas are taken. Original location recovery means that the virtual machine will be recovered to Host B if the latest replicas are used. If you want to recover the virtual machine to Host A, it will be an alternate location recovery flow.