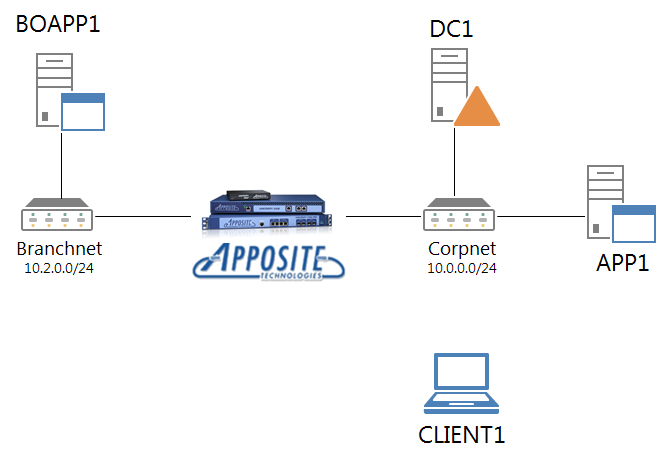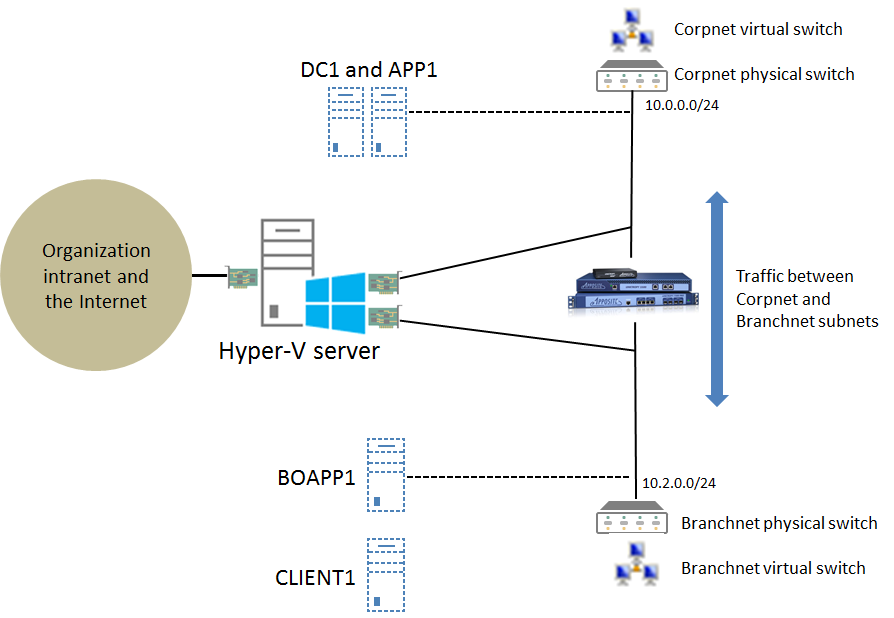Hosting the Apposite Technologies WAN emulator-based Contoso branch office test lab with Windows Server 2012 Hyper-V
The Apposite Technologies WAN emulator-based Contoso branch office test lab consists of four computers on two separate subnets:
- The Corpnet subnet contains the DC1 and APP1 computers
- The Branchnet subnet contains the BOAPP1 computer
The CLIENT1 computer can connect to the Corpnet or Branchnet subnets.
This figure shows the computers and their connections to the subnets using a hub or switch. Because the Apposite Technologies LAN emulator is a physical device, you must use either physical computers and switches or a combination of physical and virtual components.
If you are using Windows Server 2012 and the Hyper-V server role for your virtualization solution, you can configure the Apposite Technologies WAN emulator-based Contoso branch office in Hyper-V on a single server as shown in the following figure (click on it for a larger version):
The key elements of this configuration are the following:
- All four computers (DC1, APP1, CLIENT1, and BOAPP1) are virtual machines running on the Hyper-V server.
- The Corpnet subnet is implemented as both a physical switch and as a Hyper-V external virtual switch.
- DC1 and APP1 are connected to an external virtual switch configured to use the network adapter on the Hyper-V server that is connected to the physical switch for the Corpnet subnet.
- The Apposite Technologies LAN emulator is connected to the physical switch for the Corpnet subnet.
- The Branchnet subnet is implemented as both a physical switch and as a Hyper-V external virtual switch.
- BOAPP1 is connected to the external virtual switch configured to use the network adapter on the Hyper-V server that is connected to the physical switch for the Branchnet subnet.
- The Apposite Technologies LAN emulator is connected to the physical switch for the Branchnet subnet.
- CLIENT1 can be connected to either the Corpnet or Branchnet virtual switches.
- The Hyper-V server has three physical network adapters:
- One adapter connects to your organization intranet and the Internet. You can use this connection to connect a branch office test lab computer to the real Internet, for example to install software or updates. For more information, see How do I get my base configuration computers on the Internet?
- One adapter connects to the Corpnet subnet via the physical switch.
- One adapter connects to the Branchnet subnet via the physical switch.
Note Although the Hyper-V server is connected to both subnets, it is not acting as a router between the Corpnet and Branchnet subnets. That is the function of the Apposite Technologies LAN emulator. You configure IP routing in the Apposite Technologies WAN emulator-based Contoso branch office test lab so that all IP packets flow through the WAN emulator.
To build out the Corpnet subnet in Windows Server 2012 Hyper-V, do the following:
- Create a new virtual machine named DC1 that is connected to the external virtual switch corresponding to the network adapter connected to the Corpnet physical subnet. For the steps to do this, see Creating a new virtual machine.
- Create a new virtual machine named APP1 that is connected to the external virtual switch corresponding to the network adapter connected to the Corpnet physical subnet.
- Create a new virtual machine named CLIENT1 that is connected to the external virtual switch corresponding to the network adapter connected to the Corpnet physical subnet.
- Follow the instructions in the “Steps for Configuring the Corpnet Subnet” section of the Test Lab Guide: Windows Server 2012 Base Configuration. To install Windows Server 2012 or Windows 8 on a virtual machine, see Installing an operating system on a new virtual machine.
| Windows PowerShell commands |
| The following Windows PowerShell cmdlet or cmdlets perform the same function as steps 1-3 of the preceding procedure. You must supply values for the –MemoryStartupBytes and -NewVHDSizeBytes parameters for each virtual machine. Enter each cmdlet on a single line, even though they may appear word-wrapped across several lines here because of formatting constraints. New-VM –Name DC1 –MemoryStartupBytes <MemorySize> -NewVHDSizeBytes <DiskSize> –SwitchName <ExternalSwitchConnectedToCorpnetSubnet> New-VM –Name APP1 –MemoryStartupBytes <MemorySize> -NewVHDSizeBytes <DiskSize> –SwitchName <ExternalSwitchConnectedToCorpnetSubnet> New-VM –Name CLIENT1 –MemoryStartupBytes <MemorySize> -NewVHDSizeBytes <DiskSize> –SwitchName <ExternalSwitchConnectedToCorpnetSubnet> |
To build out the Branchnet subnet in Windows Server 2012 Hyper-V, do the following:
- Create a new virtual machine named BOAPP1 that is connected to the external virtual switch corresponding to the network adapter connected to the Branchnet physical subnet.
| Windows PowerShell commands |
| The following Windows PowerShell cmdlet or cmdlets perform the same function as step 1 of the preceding procedure. You must supply values for the –MemoryStartupBytes and -NewVHDSizeBytes parameters for each virtual machine. Enter each cmdlet on a single line, even though they may appear word-wrapped across several lines here because of formatting constraints. New-VM –Name BOAPP1 –MemoryStartupBytes <MemorySize> -NewVHDSizeBytes <DiskSize> –SwitchName <ExternalSwitchConnectedToBranchnetSubnet> |
For additional information about configuring test labs with Windows Server 2012 Hyper-V, see Hosting Test Lab Guide environments in Windows Server 2012 Hyper-V.
For more information, see Test Lab Guides.
For the latest developments in the Test Lab Guides initiative, see the Microsoft Test Lab Guides blog.