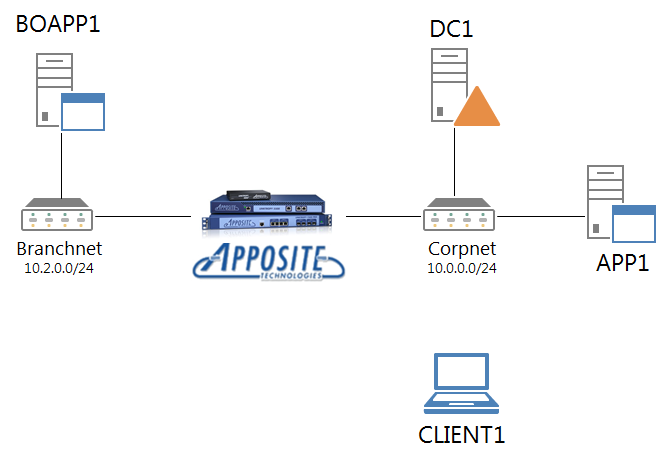Test Lab Guide: Configure the Contoso Branch Office Using an Apposite Technologies WAN Emulator
This Test Lab Guide (TLG) contains instructions for setting up a branch office test lab using three server computers, one client computer, and an Apposite Technologies WAN emulator. The resulting branch office test lab provides an environment for configuring and testing branch office deployment scenarios over a simulated WAN link.
Important The following instructions are for configuring a branch office test lab using the minimum number of computers. Individual computers are needed to separate the services provided on the network and to clearly show the desired functionality. This configuration is neither designed to reflect best practices nor does it reflect a desired or recommended configuration for a production network. The configuration, including IP addresses and all other configuration parameters, is designed only to work on a separate test lab network.
Attempting to adapt this test lab configuration to a pilot or production deployment can result in configuration or functionality issues.
Test lab overview
In this test lab, the Contoso branch office is deployed with:
- One computer running Windows Server 2008 R2 Enterprise named DC1 that is configured as an intranet domain controller, Domain Name System (DNS) server, and Dynamic Host Configuration Protocol (DHCP) server.
- One intranet member server running Windows Server 2008 R2 Enterprise named APP1 that is configured as a general application server.
- One roaming member client computer running Windows 7 Enterprise or Ultimate named CLIENT1.
- One intranet member server running Windows Server 2008 R2 Enterprise named BOAPP1 that is configured as a general application server in the branch office.
- One Apposite Technologies WAN emulator, for example:
- The Linktropy 5500, 8500, or Mini2
- The Netropy N60, N90, or 10G2
Note The instructions in this guide are for the Linktropy Mini2, but can be easily adapted to the Linktropy 5500 and 8500.
This TLG only requires the Corpnet subnet from the base configuration. See the following figure for the branch office test lab with an Apposite Technologies WAN emulator.
In this Test Lab Guide, you install the Apposite Technologies WAN emulator to forward traffic between the Corpnet and Branchnet subnets, make configuration updates to the computers on the Corpnet subnet, add an application server to the Branchnet subnet, test connectivity between the subnets with CLIENT1, and then configure the Apposite Technologies device to perform WAN link emulation.
Note For a variation on this branch office configuration that replaces the Linktropy WAN emulator with two computers and an intermediate Wannet subnet, see Test Lab Guide: Configure the Contoso Branch Office.
Hardware and software requirements
The following are required components of this test lab:
- The product disc or files for Windows Server 2008 R2 Enterprise.
- The product disc or files for Windows 7 Enterprise or Ultimate.
- Three computers that meet the minimum hardware requirements for Windows Server 2008 R2 Enterprise.
- One computer that meets the minimum hardware requirements for Windows 7 Enterprise or Ultimate.
- One Apposite Technologies WAN emulator. The instructions in this guide are for the Linktropy Mini2, but can be easily adapted to the Linktropy 5500 and 8500.
Steps for Configuring the Branch Office Test Lab
There are six major steps to follow when setting up a branch office test lab with an Apposite Technologies WAN emulator.
- Set up the Base Configuration test lab.
- Set up the Apposite Technologies WAN emulator.
- Configure the Corpnet subnet.
- Install and configure BOAPP1.
- Demonstrate connectivity from the branch office.
- Configure WAN link emulation.
The following sections provide the details about how to perform these steps.
Step 1: Set up the Base Configuration test lab
The branch office test lab requires the Corpnet subnet of the Base Configuration test lab as its starting point. If needed, create the Corpnet subnet of the base configuration test lab as described in the Test Lab Guide: Base Configuration.
Step 2: Set up the Apposite Technologies WAN emulator
The Apposite Technologies WAN emulator acts as an IPv4 router and WAN link emulator between the Corpnet and Branchnet subnets. You will need an additional physical switch for the Branchnet subnet.
To install and configure the Linktropy Mini2
Connect a cable from the Corpnet subnet switch to the MGMT port on the Linktropy Mini2.
From CLIENT1, open Internet Explorer, type http://10.0.0.10 in the address bar, and then press ENTER.
Accept the License Agreement. The Linktropy GUI displays the Device Settings tab.
In MGMT Interface, select Allow management through LAN A/B, and then click Apply Changes.
Click the Bridge/Route tab. Click switch to IP Routing Mode.
Enter the following settings for IP Routing Mode:
Address
Netmask
LAN A
10.0.0.20
255.255.255.0
LAN B
10.2.0.20
255.255.255.0
Click Apply changes.
Close Internet Explorer.
Unplug the cable from the MGMT port and plug it into the LAN A port.
Connect a separate cable from the LAN B port on the Linktropy Mini2 to the switch for the Branchnet subnet.
Note that the Branchnet subnet is using the IPv4 addressing guidelines described in Updates to the Demonstrate IPv6 TLG and addressing guidelines for the Contoso Corporation.
Step 3: Configure the Corpnet subnet
To configure the computers on the Corpnet subnet to forward traffic to the Branchnet subnet through the Apposite Technologies WAN emulator, do the following:
- Log on to DC1 with the CORP\User1 account.
- Click Start, click All Programs, click Accessories, right-click Command Prompt, and then click Run as administrator.
- In the Command Prompt window, type the netsh interface ipv4 set address 10.0.0.1 gateway=10.0.0.20 command.
- Close the Command Prompt window.
- Click Start, point to Administrative Tools, and then click DHCP.
- In the console tree, open dc1.corp.contoso.com/IPv4/Scope [10.0.0.0] Corpnet, right-click Scope Options, and then click Configure Options.
- In the Available Options list, select 003 Router.
- Type 10.0.0.20 in IP address, click Add, and then click OK.
- Log on to APP1 with the CORP\User1 account.
- Click Start, click All Programs, click Accessories, right-click Command Prompt, and then click Run as administrator.
- In the Command Prompt window, type the netsh interface ipv4 set address 10.0.0.3 gateway=10.0.0.20 command.
- Close the Command Prompt window.
If you have additional computers on the Corpnet subnet, perform the following steps on each of them to ensure that they will be able to send traffic to the branch office subnet:
- Log on to the computer with the CORP\User1 account.
- Click Start, click All Programs, click Accessories, right-click Command Prompt, and then click Run as administrator.
- In the Command Prompt window, type the ipconfig command. Note the IPv4 Address assigned to the network interface attached to the Corpnet subnet.
- In the Command Prompt window, type the netsh interface ipv4 set address <IPv4 address from step 3> gateway=10.0.0.20 command.
- Close the Command Prompt window.
Step 4: Install and configure BOAPP1
BOAPP1 provides DHCP, web, and file sharing services in the branch office. BOAPP1 configuration consists of the following:
- Install the operating system.
- Configure TCP/IP.
- Join the computer to the domain.
- Install the Web Server (IIS) role.
- Configure the HTTPS security binding.
- Create a shared folder.
- Install and configure the DHCP Server service.
Install the operating system
First, install Windows Server 2008 R2 Enterprise on BOAPP1.
To install the operating system
- Connect BOAPP1 to a network that has Internet access and start the installation of Windows Server 2008 R2 Enterprise.
- Follow the instructions to complete the installation, specifying a strong password for the local Administrator account. Log on using the local Administrator account.
- Run Windows Update to install the latest updates for Windows Server 2008 R2.
- Connect BOAPP1 to the switch for the Branchnet subnet.
Configure TCP/IP properties
Next, configure TCP/IP.
To configure TCP/IP properties
- In Initial Configuration Tasks, click Configure networking.
- In the Network Connections window, right-click Local Area Connection, and then click Properties.
- Click Internet Protocol Version 4 (TCP/IPv4), and then click Properties.
- Select Use the following IP address. In IP address, type 10.2.0.3. In Subnet mask, type 255.255.255.0. In Default gateway, type 10.2.0.20.
- Select Use the following DNS server addresses. In Preferred DNS server, type 10.0.0.1.
- Click Advanced, and then click the DNS tab. In DNS suffix for this connection, type corp.contoso.com, click OK twice, and then click Close.
- Close the Network Connections window and leave the Initial Configuration Tasks window open.
- To check name resolution and network communication between BOAPP1 and DC1, click Start, click All Programs, click Accessories, and then click Command Prompt.
- In the Command Prompt window, type ping 10.0.0.1.
- Verify that there are four replies from 10.0.0.1.
- In the Command Prompt window, type ping dc1.corp.contoso.com.
- Verify that there are four replies from 10.0.0.1.
- Close the Command Prompt window.
Join BOAPP1 to the CORP domain
Next, join BOAPP1 to the corp.contoso.com domain.
To join BOAPP1 to the CORP domain
- In Initial Configuration Tasks, click Provide Computer Name and Domain.
- In the System Properties dialog box, on the Computer Name tab, click Change.
- In Computer Name, type BOAPP1. In Member of, click Domain, and then type corp.contoso.com.
- Click OK.
- When you are prompted for a user name and password, type User1 and its password, and then click OK.
- When you see a dialog box welcoming you to the corp.contoso.com domain, click OK.
- When you are prompted that you must restart the computer, click OK.
- On the System Properties dialog box, click Close.
- When you are prompted to restart the computer, click Restart Now.
- After the computer restarts, click Switch User, and then click Other User and log on to the CORP domain with the User1 account.
- In Initial Configuration Tasks, click Do not show this window at logon, and then click Close.
Install the Web Server (IIS) role
Next, install the Web Server (IIS) role to make BOAPP1 a web server.
To install the Web Server (IIS) role
- In the console tree of Server Manager, click Roles. In the details pane, click Add Roles, and then click Next.
- On the Select Server Roles page, select Web Server (IIS), and then click Next three times.
- Click Install.
- Verify that the installation was successful, and then click Close.
Configure the HTTPS security binding
Next, configure the HTTPS security binding so that BOAPP1 can host HTTPS-based URLs.
To configure the HTTPS security binding
- Click Start, point to Administrative Tools, and then click Internet Information Services (IIS) Manager.
- Click Default Web site.
- In the Actions pane, click Bindings.
- In the Site Bindings dialog box, click Add.
- In the Add Site Binding dialog box, in the Type list, click https. In SSL Certificate, click the certificate with the name BOAPP1.corp.contoso.com. Click OK, and then click Close.
- Close the Internet Information Services (IIS) Manager console.
Create a shared folder
Next, create a shared folder and a text file within the folder on BOAPP1.
To create a shared folder
- On BOAPP1, click Start, and then click Computer.
- Double-click Local Disk (C:).
- Click New Folder, type Files, and then press ENTER. Leave the Local Disk window open.
- Click Start, click All Programs, click Accessories, right-click Notepad, and then click Run as administrator.
- In the Untitled – Notepad window, type This is a shared file.
- Click File, click Save, double-click Computer, double-click Local Disk (C:), and then double-click the Files folder.
- In File name, type example.txt, and then click Save. Close the Notepad window.
- In the Local Disk window, right-click the Files folder, point to Share with, and then click Specific people.
- Click Share, and then click Done.
- Close the Local Disk window.
Install and configure the DHCP Server service
Next, install the DHCP Server service on BOAPP1 and configure it for the Branchnet subnet.
To install and configure the DHCP server role
- In the console tree of Server Manager, click Roles.
- In the details pane, under Roles Summary, click Add roles, and then click Next.
- On the Select Server Roles page, click DHCP Server, and then click Next twice.
- On the Select Network Connection Bindings page, verify that 10.2.0.3 is selected, and then click Next.
- On the Specify IPv4 DNS Server Settings page, verify that corp.contoso.com is listed under Parent domain.
- Type 10.0.0.1 under Preferred DNS server IP address, and then click Validate. Verify that the result returned isValid, and then click Next.
- On the Specify WINS Server Settings page, accept the default setting of WINS is not required on this network, and then click Next.
- On the Add or Edit DHCP Scopes page, click Add.
- In the Add Scope dialog box, type Branchnet next to Scope Name. For Starting IP Address, type 10.2.0.100. For Ending IP Address, type 10.2.0.150. For Subnet Mask, type 255.255.255.0. For Default gateway (optional), type 10.2.0.20. ClickOK, and then click Next.
- On the Configure DHCPv6 Stateless Mode page, select Disable DHCPv6 stateless mode for this server, and then click Next.
- On the Authorize DHCP Server page, select Use current credentials. Verify that CORP\User1 is displayed next toUser Name, and then click Next.
- On the Confirm Installation Selections page, click Install.
- Verify the installation was successful, and then click Close.
Step 5: Demonstrate connectivity from the branch office
Verify that intranet web and file share resources on BOAPP1 can be accessed by CLIENT1.
To test access to intranet resources
- Connect the CLIENT1 computer to the Branchnet subnet.
- Log on with the CORP\User1 account.
- Click Start, click All Programs, click Accessories, and then click Command Prompt.
- At the command prompt, type ipconfig, and then press ENTER. You should see an IPv4 address of 10.2.0.100 assigned to the Local Area Network connection.
- At the command prompt, type nltest /dsgetdc: /force, and then press ENTER. You should see "DC: \DC1.corp.contoso.com" and "Address: 10.0.0.1".
- Close the Command Prompt window.
- From the taskbar, click the Internet Explorer icon.
- In the Address bar, type http://boapp1.corp.contoso.com/, and then press ENTER. You should see the default IIS 7 web page for BOAPP1.
- In the Address bar, type https://boapp1.corp.contoso.com/, and then press ENTER. You should see the default IIS 7 web page for BOAPP1.
- Close the Internet Explorer window open.
- Click Start, type \boapp1\Files, and then press ENTER.
- You should see a folder window with the contents of the Files shared folder.
- In the Files shared folder window, double-click the Example.txt file. You should see the contents of the Example.txt file.
- Close the example.txt - Notepad and the Files shared folder windows.
Step 6: Configure WAN link emulation
For scenarios that rely on reduced bandwidth across a WAN link, you configure the Apposite Technologies device to perform WAN link emulation between the Corpnet and Branchnet subnets.
To configure WAN link emulation settings for the Linktropy Mini2
- From CLIENT1 connected to the Branchnet subnet, open Internet Explorer, type http://10.2.0.20 in the address bar, and then press ENTER. Alternately, from CLIENT1 connected to the Corpnet subnet, open Internet Explorer, type http://10.0.0.20 in the address bar, and then press ENTER.
- From the Configuration Window of the Linktropy UI, click the Link Emulation tab.
- For traffic traveling from the Corpnet subnet to the Branchnet subnet, configure the appropriate bandwidth, delay, and loss settings in the LAN A -> LAN B column.
- For traffic traveling from the Branchnet subnet to the Corpnet subnet, configure the appropriate bandwidth, delay, and loss settings in the LAN B -> LAN A column.
- Click Apply Changes.
Snapshot the Configuration
This completes the branch office test lab. The result is a test lab environment that contains two subnets of the Contoso intranet separated by a simulated WAN link. You can now begin building out and experimenting with branch office scenarios and solutions.
To save this configuration so that you can quickly return to a working branch office configuration, do the following:
- On all physical computers or virtual machines in the test lab, close all windows and then perform a graceful shutdown.
- If your lab is based on virtual machines, save a snapshot of each virtual machine and name the snapshots BranchOffice. If your lab uses physical computers, create disk images to save the branch office test lab configuration.
Additional Resources
For additional test lab guide resources, see Test Lab Guides.
For the latest developments in the Test Lab Guides initiative, see the Microsoft Test Lab Guides blog.
For more information about Apposite Technologies WAN emulation devices, see Apposite Technologies.