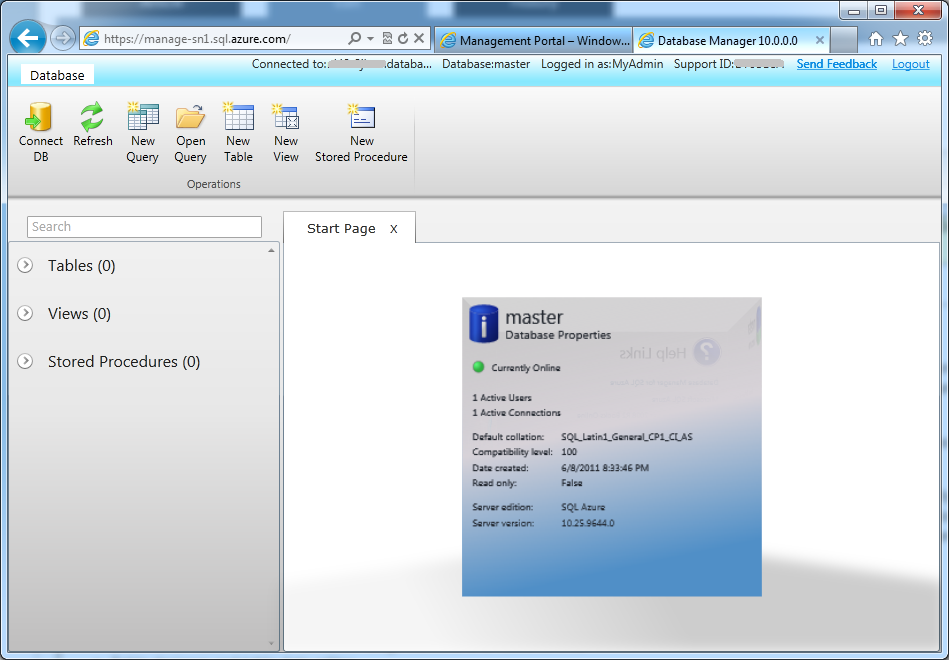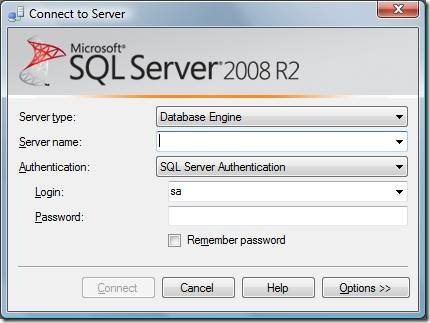Overview of Tools to Use with Windows Azure SQL Database
This article provides an overview of the current tools produced by Microsoft that support Windows Azure SQL Database. For more information, see Tools and Utilities Support (Windows Azure SQL Database).
Note
If you wish to contribute to this page, use the Edit tab at the top (sign-in required). If you wish to provide feedback for this documentation please either send e-mail to azuredocs@microsoft.com or use the Comment field at the bottom of this page (sign-in required).
Windows Azure Platform Management Portal
With Windows Azure Platform Management Portal, you can manage all your Windows Azure platform resources from a single location – including your SQL Database. The management portal seamless allows for complete administration of all Windows Azure platform resources, streamlines administration of creating and managing SQL Database databases, and allows for ultra-efficient administrator of SQL Database.
The new management portal is 100% Silverlight and features getting started wizards to walk you through the process of creating subscriptions, servers, and databases along with integrated help, and a quick link ribbon bar.
The database manager is a lightweight and easy to use database management tool for SQL Databases. It is designed specifically for web developers and other technology professionals seeking a straightforward solution to quickly develop, deploy, and manage their data-driven applications in the cloud. Project “Houston” provides a web-based database management tool for basic database management tasks like authoring and executing queries, designing and editing a database schema, and editing table data.
Major features in this release include:
- Navigation pane with object search functionality
- Information cube with basic database usage statistics and resource links
- Table designer and table data editor
- Aided view designer
- Aided stored procedure designer
- T-SQL editor
To reach the new management portal you need go to: http://windows.azure.com/.
SQL Server Management Studio
Starting with SQL Server 2008 R2, SQL Server Management Studio can connect directly to SQL Database. The minimum install to do this is SQL Server Management Studio Express Edition (download here for free); however any edition of SQL Server (except SQL Server Express edition) that includes the SQL Server Management Studio will work.
Here is how to us SQL Server Management Studio to connect to SQL Database:
Figure out the fully qualified DNS name of your SQL Database server. For more information, see [[articles:Find Your SQL Database Server Name]].
In order to connect to your SQL Database server for the first time, you must enabled connectivity through the SQL Database firewall from your local computer using Windows Azure Platform Management Portal. For more information, see Windows Azure SQL Database Firewall.
Open SQL Server Management Studio 2008 R2. By default it will open the Connect to Server dialog.
In Server name, enter the fully qualified DNS name of your SQL Database server; in Login and Password, enter the login name and the password.
Click Options. It will take you to the Connection Properties tab.
Check Encrypt connection. You should always encrypt your connection to prevent a man-in-the-middle security attack.
Click Connect.
sqlcmd
You can connect to SQL Database with the sqlcmd command prompt utility that is included with SQL Server. The sqlcmd utility lets you enter Transact-SQL statements, system procedures, and script files at the command prompt. For more information, see How to: Connect to Windows Azure SQL Database Using sqlcmd
SQL Server Migration Assistant
The SQL Server Migration Assistant toolkits were designed to tackle the complex manual process customers deal with when migrating databases. By using the SQL Server Migration Assistants, customers and partners reduce the manual effort; as a result the time, cost and risks associated with migrating are significantly reduced.
Access
SQL Server Migration Assistant (SSMA for Access v4.2) supports migrating your schema and data from Microsoft Access to SQL Database. SSMA makes it possible to move data directly and easily from local Microsoft Access databases.
SSMA allows you to “upsize” your data from the Access to the full relational database of SQL Database; by transitioning from the Access database to SQL Database (using the migration assistant), with all the benefits of SQL Database. Best of all, your existing Access application front ends can continue to be used with the data now residing in SQL Database. Access 2010 can connect transparently to SQL Database data (via linked tables), opening up opportunities for Access users and technology providers to create rich experiences while leveraging the benefits of the cloud on a “pay as you grow” elastic basis.
Download for free SSMA for Access v4.2
MySQL
SQL Server Migration Assistant (SSMA for MySQL v1.0) support migrations from MySQL to SQL Database. SSMA makes it possible to move data directly and easily from local MySQL databases into SQL Database, to help you better consolidate your disparate departmental or ad-hoc data into a centrally managed and highly scalable environment on SQL Database.
Download for free at SSMA for MySQL v1.0
SQL Server Integration Services
You can transfer data to SQL Database by using SQL Server 2008 Integration Services (SSIS). SQL Server 2008 R2 or later supports the Import and Export Data Wizard and bulk copy for the transfer of data between an instance of Microsoft SQL Server and SQL Database. . You can use this tool to migrate on-premise databases to SQL Database. For more information, see How to: Run the SQL Server Import and Export Wizard in SQL Server Books Online. SSIS ships with SQL Server 2008 standard and enterprise editions only and is installed as an option when you install SQL Server.
The BCP Utility
The bcp utility is a command line utility that ships with Microsoft SQL Server. It bulk copies data between SQL Database (or SQL Server) and a data file in a user-specified format. The bcp utility that ships with SQL Server 2008 R2 is fully supported by SQL Database. You can use BCP to backup and restore your data on SQL Database You can import large numbers of new rows into SQL Database tables or export data out of tables into data files by using the bcp utility.
The bcp utility is not a migration tool. It does not extract or create any schema or format information from/in a data file or your table. This means, if you use the bcp utility to back up your data, make sure to create a schema or format file somewhere else to record the schema of the table you are backing up. bcp utility data files do not include any schema or format information, so if a table or view is dropped and you do not have a format file, you may be unable to import the data. The bcp utility has several command line arguments. For more information on the arguments, see SQL Server Books Online documentation. For more information on how to use bcp with views, see Bulk Exporting Data from or Bulk Importing Data to a View.
PowerPivot
PowerPivot is a powerful, downloadable extension to Microsoft Excel 2010 (http://www.powerpivot.com/download.aspx) that allows you to perform business intelligence and analytics against known data sources. One excellent data source you can use is your SQL Database. One big advantage of using SQL Database as a data source is that it can be accessed anywhere there is Internet connectivity, and you can store large amounts of data securely and with high availability. Your PowerPivot users can run their reports on the road, without having to VPN into your datacenter. Also, they do not have to travel with a snapshot of data, which is outdated the minute after the snapshot.
For more information, see the PowerPivot Overview.
See Also
- [[Windows Azure SQL Database TechNet Wiki Articles Index]]