Event ID 101 — Task Properties
Updated: December 6, 2007 at http://technet.microsoft.com/en-us/library/cc774899%28WS.10%29.aspx
Applies To
Windows Server 2008
Introduction
Task properties define the settings and conditions for running a task. A task will run if all of its conditions are met after the task is triggered to start. Conditions are divided into three categories: idle conditions, power conditions, and network conditions. The conditions for a task care displayed on the Conditions tab of the Task Properties or the Create Task dialog box in Task Scheduler.
Task settings specify how a task is run, stopped, or deleted. The settings for a task are displayed on the Settings tab of the Task Properties or the Create Task dialog box in Task Scheduler.
Event Details
| Product: | Windows Operating System |
| ID: | 101 |
| Source: | Microsoft-Windows-TaskScheduler |
| Version: | 6.0 |
| Symbolic Name: | JOB_START_FAILED |
| Message: | Task Scheduler failed to start the "%1" task for user "%2". The error value is: %3. |
Resolve
Use Error Code to Diagnose Launch Failure
- Ensure that you review the permissions for which your task is scheduled to run.
- Ensure that you are not expecting a task to run when the user is not logged on when the task is set to only run if the user is logged on.
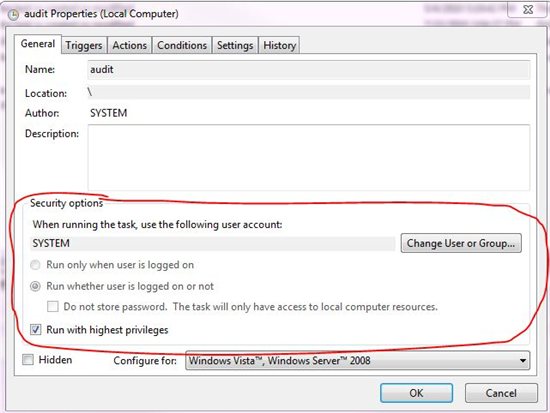
- Some tasks may require that the user account you assigned to run the program or access the batch file be granted additional permissions or system rights, such as the right to logon as a batch job.
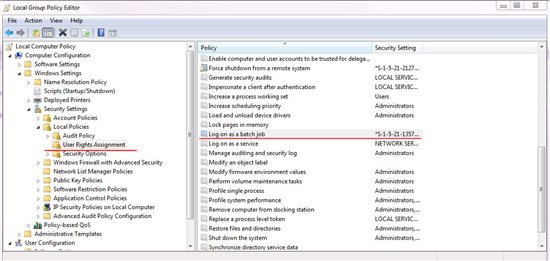
- Review the Effective Permissions of the account you are using to execute the program. Right click the program, click the Security tab, and ensure that the user account you are planning to use is either a member of a group that has permission to Read and Execute the program or is specifically granted Read and Execute permissions.
- Further, there are literally thousands of error codes that might appear as a reason that your task is not running correctly. If you have an extended error code presented in the Event Viewer as part of the event message string, use see System Error Codes (http://go.microsoft.com/fwlink/?LinkId=102313) to help you find out the reason your task failed. Notice there is also an error code for success (Error 0).
Verify
To verify that the task runs correctly:
- Click the Start button and type **Task Scheduler **in the Start Search box.
- Select the Task Scheduler program to start Task Scheduler.
- Select the task that you want to run by locating the task in the task folder hierarchy.
- On the Actions menu click Run. You can also click Run in the Actions pane.
- Click the History tab to view task events and verify the selected task started successfully.
- Similarly, verify that the task starts as expected.