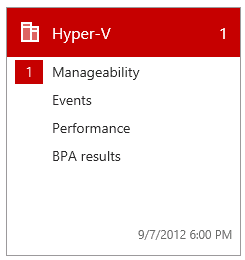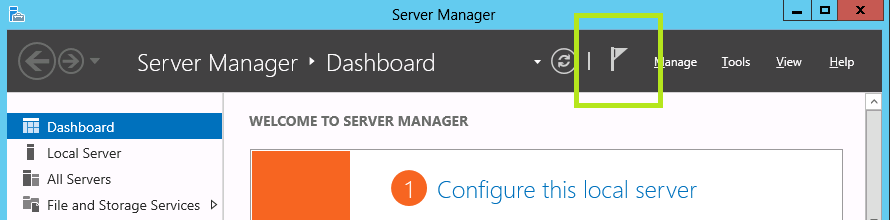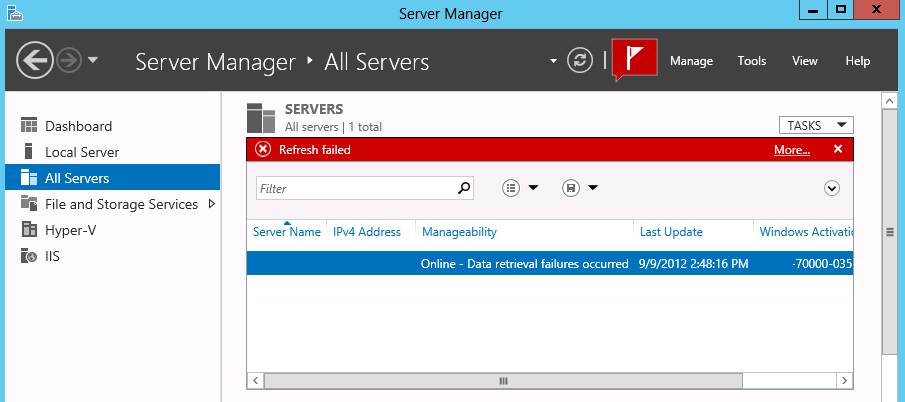Windows Server 2012 - Server Manager Troubleshooting Guide, Part I: Overview
This article is Part I of the Server Manager Troubleshooting Guide. Other parts:
- Windows Server 2012 - Server Manager Troubleshooting Guide, Part II: Troubleshoot Manageability Status Errors in Server Manager
- Windows Server 2012 - Server Manager Troubleshooting Guide, Part III: Common Events and Errors in Server Manager
In Windows Server® 2012, new features make it easier to troubleshoot task, connectivity, and data collection failures in Server Manager. As you add and manage remote servers, Server Manager displays alerts and messages that inform you whether tasks were successful, or whether servers in the server pool are fully manageable.
This guide defines the following.
- The process flow of troubleshooting errors and failures that are displayed in Server Manager.
- The meanings of server manageability status messages, and how to troubleshoot communication and response problems with remote servers.
- Common errors and events that can occur in Server Manager operations.
The troubleshooting process flow
Generally, you can start troubleshooting problems in Server Manager from five locations.
Alerts (red-highlighted rows in thumbnails) that are displayed on the Server Manager dashboard.
Clicking alert rows in thumbnails opens Detail View dialog boxes that show more details about individual alerts, and let you open the home page for the role or server group that is the source of the issue.
The Notifications area in the Server Manager menu bar.
Clicking the Notifications flag opens a list of recent tasks that you have started in Server Manager. List entries inform you whether a task is progressing or succeeded, and provide an entry point for starting additional, related tasks. For example, a common notification that is displayed after installing the feature Windows PowerShell Web Access is a reminder that additional configuration is required to set up the Windows PowerShell Web Access gateway server. The Tasks menu in the notification might contain a link to open instructions for configuring the gateway server.
If a task succeeds without errors or warnings, the notification in the Notifications area is automatically closed. However, you can still view the task results by opening the Task Details dialog box from the Notifications menu.
Tiles display red notification bars if tasks that were started in those tiles cannot be completed.
Manageability status errors that are displayed in the Manageability column in the Servers tile on any role or server group home page, including the page for the All Servers group. Manageability status errors can provide clues to problems that Server Manager has either accessing or collecting data from managed servers. You can use the table in Troubleshoot Manageability Status Errors in Server Manager to help you troubleshoot manageability status errors.
If the preceding locations do not provide enough information to troubleshoot problems, use Server Manager-related event log files. For more information about troubleshooting errors in Server Manager by using Server Manager error and event messages, see Common Events and Errors in Server Manager.
General troubleshooting process
What do I need to know about in my server environment? View alerts (rows with red-highlighted numbers) about roles and groups in thumbnails that are displayed on the Server Manager dashboard.
Specifically, what is wrong? Click alert rows to open the Detail View dialog box and get more information. The Detail View dialog box, in general, answers the question, “what about manageability status, services, server performance, or events requires my attention?”
For which roles or servers is the problem occurring? Clicking the Go To button on the Detail View dialog box opens the role or group home page.
Are there notifications about failed tasks or processes, and Task Details messages? If the alerts were raised as the result of a failed task, whether the task was user-initiated (like starting a service) or automatic (like a scheduled refresh), the Notifications area and the Task Details dialog box can often identify the source of the problem. The Task Details dialog box, opened from the Notifications menu, displays the detailed, underlying error message from the source of the problem, and can be critical to resolving errors.
Are there event log messages stored in the Server Manager log that offer more information? If the Task Details dialog box messages could not provide the information you needed to solve a problem, you can view Server Manager-related error and event messages in several log files. For more information about troubleshooting errors in Server Manager by using Server Manager error and event messages, see Common Events and Errors in Server Manager.
Example of the Server Manager troubleshooting process
The following is an example of an efficient way to troubleshoot problems by using Server Manager.
Troubleshooting a performance counter startup error by using Notifications and Task Details
- Armando, an IT administrator, has added a server that is running Windows Server 2008 R2 to the pool of servers that he is managing by using Server Manager.
- At first, Armando observes that the new server, VMLab_20, has a manageability status of Online – Verify WinRM 3.0 service is installed, running, and required firewall ports are open. He installs .NET Framework 4, followed by Windows Management Framework 3.0 on the target server.
- After refreshing, Armando sees that VMLab_20 has a new manageability status error: Online – Performance counters not started.
- Armando opens the All Servers page (he could open the page for any role or group that contains the server), right-clicks the entry for the server in the Performance tile, and then clicks Start Performance Counters.
- Armando views the manageability status for VMLab_20 again after about 30 minutes, allowing time for performance data to be collected. The manageability status for the server is now Online - Cannot get performance counter data. He knows that the task of turning on the performance counters was successful, because the notification about the status of the task was closed, and was displayed as successful in the Task Details dialog box. Because the performance counters were successfully turned on for the target server, Armando concludes that something else must be blocking the collection of the performance data.
- Armando opens the Notifications menu again. A new notification informs him that performance data collection failed for VMLab_20. He clicks Task Details to open the Task Details dialog box, selects the notification about the performance data collection failure, and views the detailed error message in the bottom pane.
- The detailed error message informs Armando that VMLab_20 is missing a performance update that lets the older operating system provide accurate performance data to Server Manager running on Windows Server 2012. Armando searches http://support.microsoft.com/ for the Knowledge Base article number provided in the error message, KB 2682011.
- Armando installs the performance update on VMLab_20 that is associated with KB 2682011, and then waits about 30 minutes for performance counter data to be collected by Server Manager.
- On the All Servers page, Armando selects VMLab_20 in the Servers tile, and views results that are available in the Performance tile scoped to that server. Armando also sees that the manageability status for VMLab_20 has been updated to Online, with no errors.
Additional references
- Manage Multiple, Remote Servers with Server Manager
- View and Configure Performance, Event, and Service Data
- Windows Server 2012 - Server Manager Troubleshooting Guide, Part II: Troubleshoot Manageability Status Errors in Server Manager
- Windows Server 2012 - Server Manager Troubleshooting Guide, Part III: Common Events and Errors in Server Manager
Other Languages
This article is also available in the following languages:
- Wiki: Windows Server 2012 - Server Manager Troubleshooting Guide, Part I: Overview (this article)
- Wiki: Windows Server 2012 - Guía de resolución de problemas de Administrador del servidor, parte I: Resumen (es-ES)