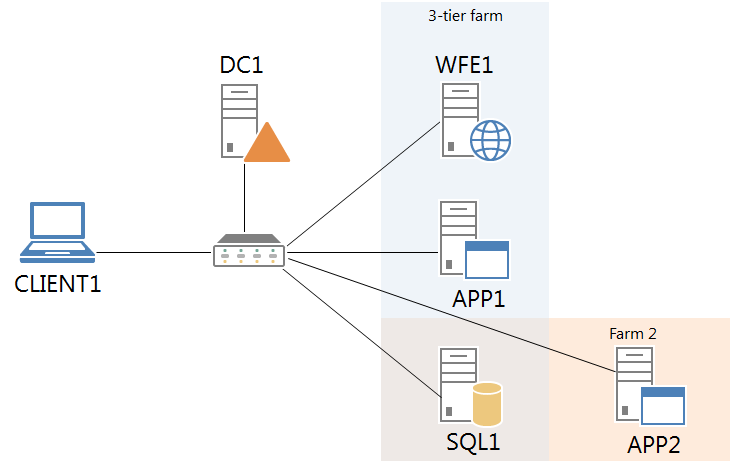Test Lab Guide Mini-Module: Configuring a Second SharePoint Server 2013 Farm
This Test Lab Guide Mini-Module describes how to install an additional SharePoint Server 2013 farm on the Corpnet subnet, in addition to the three-tier farm configured in the Test Lab Guide: Configure SharePoint Server 2013 in a Three-Tier Farm. You add a new computer named APP2, make it a member of the corp.contoso.com domain, and then install SharePoint Server 2013 as a separate single-server farm. Both the 3-tier farm and the new farm share SQL1 as their database server. The following figure shows the lab configuration (click on it to see a larger version):
The result is a test lab environment to demonstrate SharePoint Server 2013 cross-farm scenarios and solutions.
First, you create the SharePoint Server 2013 three-tier farm as described in the Test Lab Guide: Configure SharePoint Server 2013 in a Three-Tier Farm.
Next, you install Windows Server 2008 R2 Enterprise Edition as a standalone server on a new computer.
- Start the installation of Windows Server 2008 R2.
- Follow the instructions to complete the installation, specifying Windows Server 2008 R2 Enterprise Edition (full installation), and a strong password for the local Administrator account. Log on using the local Administrator account.
- Connect the new computer to a network that has Internet access and run Windows Update to install the latest updates for Windows Server 2008 R2.
- Connect the new computer to the Corpnet subnet.
Next, you configure the TCP/IP protocol with a static IP address of 10.0.0.10 and the subnet mask of 255.255.255.0.
- In Initial Configuration Tasks, click Configure networking.
- In Network Connections, right-click Local Area Connection, and then click Properties.
- Click Internet Protocol Version 4 (TCP/IPv4), and then click Properties.
- Select Use the following IP address. In IP address, type 10.0.0.10. In Subnet mask, type 255.255.255.0. Select Use the following DNS server addresses. In Preferred DNS server, type 10.0.0.1.
- Click Advanced, and then click the DNS tab.
- In DNS suffix for this connection, type corp.contoso.com, click OK twice, and then click Close.
- Close the Network Connections window.
Next, you join APP2 to the corp.contoso.com domain.
- In Initial Configuration Tasks, click Provide Computer Name and Domain.
- In the System Properties dialog box, on the Computer Name tab, click Change.
- In Computer Name, type APP2. In Member of, click Domain, and then type corp.contoso.com.
- Click OK.
- When you are prompted for a user name and password, type User1 and its password, and then click OK.
- When you see a dialog box welcoming you to the corp.contoso.com domain, click OK.
- When you are prompted that you must restart the computer, click OK.
- On the System Properties dialog box, click Close.
- When you are prompted to restart the computer, click Restart Now.
- After the computer restarts, click Switch User, and then click Other User and log on to the CORP domain with the User1 account.
- In Initial Configuration Tasks, click Do not show this window at logon, and then click Close.
Next, you install the prerequisite software components for SharePoint Server 2013 on APP2.
- On APP2, log on using the User1 user account.
- Connect APP2 to a network that has Internet access and configure the TCP/IP protocol on the Local Area Connection as needed. The SharePoint Server 2013 prerequisite installer must download and install components from the Microsoft Download Center. For example, if the network that has access to the Internet uses DHCP, configure the Internet Protocol version 4 (TCP/IPv4) component from the properties of the Local Area Connection in the Network Connections folder to use automatic addressing and to automatically configure a DNS server.
- On APP2, navigate to the location that contains the SharePoint Server 2013 installation files and double-click SharePointServer.exe (for the downloaded evaluation version) or default.hta on the SharePoint Server 2013 product media.
- On the SharePoint Server 2013 Start page, click Install software prerequisites.
- On the Welcome to the Microsoft SharePoint Products Preparation Tool page, click Next.
- On the License Terms for software product page, review the terms, select the I accept the terms of the License Agreement(s) check box, and then click Next.
- On the Installation Complete page, click Finish. The computer might restart to install some of the prerequisites. After it does the Products Preparation Tool will run again and install the remaining prerequisites. The computer must be restarted again to install these prerequisites.
- On the Installation Complete page, click Finish.
Next, you create a new SharePoint farm admin account and grant it rights to create databases on SQL1.
- On DC1, click Start, point to Administrative Tools, and then click Active Directory Users and Computers.
- In the console tree, open corp.contoso.com, right-click Users, point to New, and then click User.
- In the New Object - User dialog box, in Full name, type SPFarm2Admin, and in User logon name, type SPFarm2Admin.
- Click Next.
- In Password and in Confirm password, type P@ssword1.
- Clear User must change password at next logon.
- Click Next, and then click Finish.
- On SQL1, log on with the User1 account.
- Click Start, click All Programs, click Microsoft SQL Server 2012 or Microsoft SQL Server 2008 R2, and then click SQL Server Management Studio.
- In Connect to Server, click Connect.
- In SQL Server Management Studio, in the tree pane, open Security.
- Right-click Logins, and click New Login.
- In Login – New, type CORP\SPFarm2Admin in Login name.
- In the Select a page pane, click Server Roles.
- In the Server Roles pane, select dbcreator, and then click OK.
- Close SQL Server Management Studio.
Next, you install SharePoint Server 2013 on APP2.
- Connect APP2 to the Corpnet subnet and configure the TCP/IP protocol on the Local Area Connection as needed. For example, configure the Internet Protocol version 4 (TCP/IPv4) component from the properties of the Local Area Connection in the Network Connections folder to use the address 10.0.0.10 with a subnet mask of 255.255.255.0 and the preferred DNS server of 10.0.0.1.
- On the SharePoint Server 2013 Start page, click Install SharePoint Server.
- On the Enter Your Product Key page, enter the product key (for the 180-day trial version [Download Microsoft SharePoint Server 2013], use the product key NQTMW-K63MQ-39G6H-B2CH9-FRDWJ), and then click Continue.
- On the Read the Microsoft Software License Terms page, review the terms, select the I accept the terms of this agreement check box, and then click Continue.
- On the Server Type tab, click Complete, and then click Install Now.
- When Setup finishes, a dialog box prompts you to complete the configuration of your server. Ensure that the Run the SharePoint Products and Technologies Configuration Wizard now check box is selected.
- Click Close to start the configuration wizard.
- On the Welcome to SharePoint Products page, click Next.
- In the dialog box that notifies you that some services might need to be restarted during configuration, click Yes.
- On the Connect to a server farm page, click Create a new server farm, and then click Next.
- On the Specify Configuration Database Settings page, type SQL1 in Database server, type SharePoint_Config_Farm2 in Database name, type CORP\SPFarm2Admin in User name, type P@ssword1 in Password, and then click Next.
- On the Specify Farm Security Settings page, type P@ssphrase in both Passphrase and Confirm passphrase, and then click Next.
- On the Configure SharePoint Central Administration Web Application page, click Next.
- On the Completing the SharePoint Products Configuration Wizard page, click Next.
- On the Configuration Successful page, click Finish. Internet Explorer launches with a tab named Initial Farm Configuration Wizard. The Working on it page might display for a while before it completes.
- In the Help Make SharePoint Better dialog box, click No, I don’t wish to participate, and then click OK.
- For How do you want to configure your SharePoint farm?, click Start the Wizard.
- On the Configure your SharePoint farm page, in Service account, click Use existing managed account.
- In Services, clear all the check boxes except the box next to State Service, and then click Next. The Working on it page might display for a while before it completes.
- On the Create Site Collection page, click Start the Wizard.
- On the Configure your SharePoint farm page, click Next. The next page might take a while to render and you might have to refresh it.
- On the Create Site Collection page, in Title and description, type Contoso Corporation Farm 2 in Title, from the URL list select “/”, and then click OK.
- This step creates a team site at http://app2.corp.contoso.com.
- On the This completes the Farm Configuration Wizard page, click Finish. The Internet Explorer tab shows the SharePoint 2013 Central Administration site, from which you can configure and manage this SharePoint server.
Finally, you verify access to the default team site on APP2.
- Attach CLIENT1 to the Corpnet subnet, and then log on with the User1 account.
- Start Internet Explorer on CLIENT1.
- In the Address bar, type http://app2.corp.contoso.com and then press ENTER.
- You should see a SharePoint team site for the Contoso Corporation Farm 2. The site might take a while to render.
If you are running this test lab in a virtual environment, you can create snapshots of the virtual machines (VMs) for all of the test lab computers to save this configuration.
For a list of TLGs related to this test lab or extensions to demonstrate additional functionality, see SharePoint Server 2013 Test Lab.
For additional test lab guide resources, see Test Lab Guides.
For the latest news in the TLG initiative, see the Test Lab Guides blog.