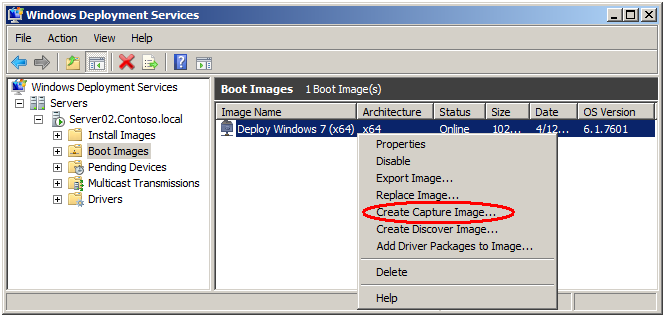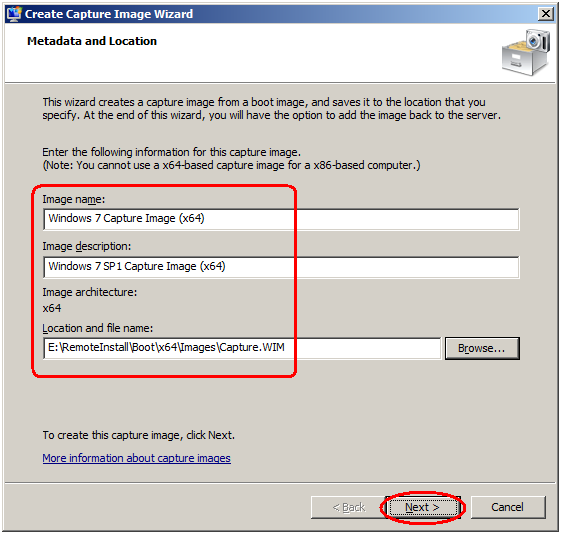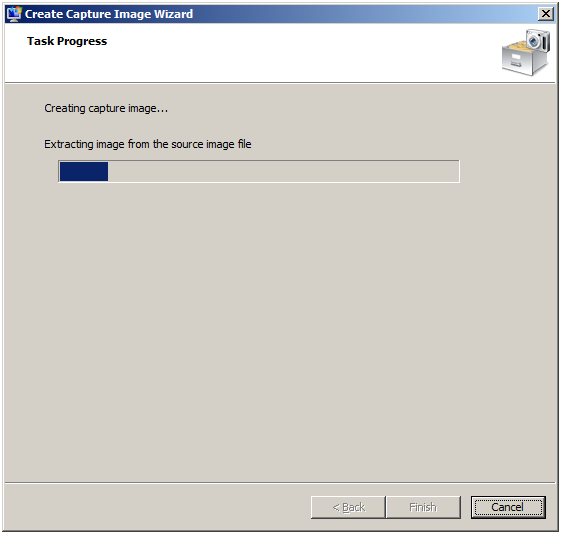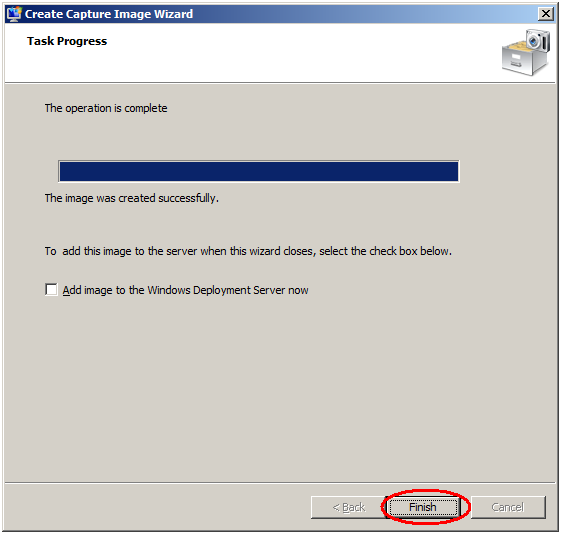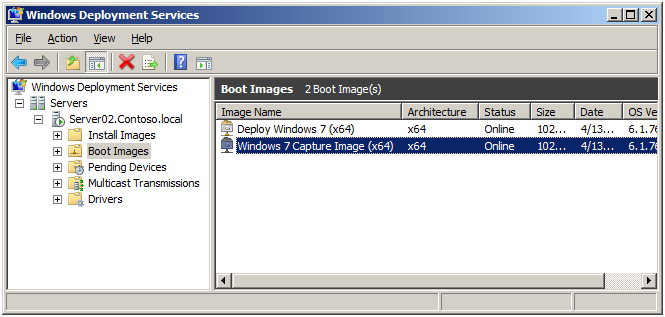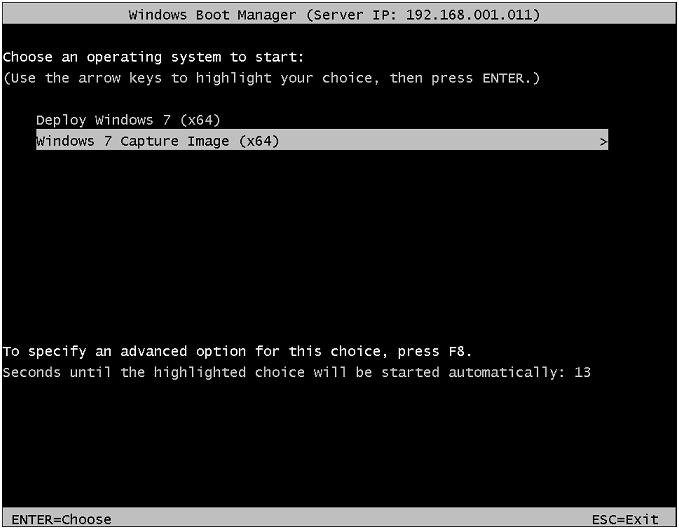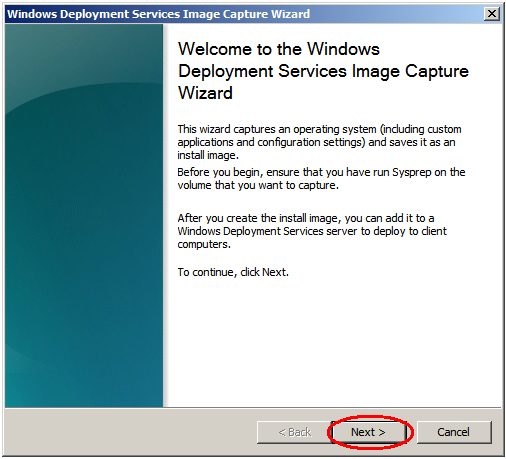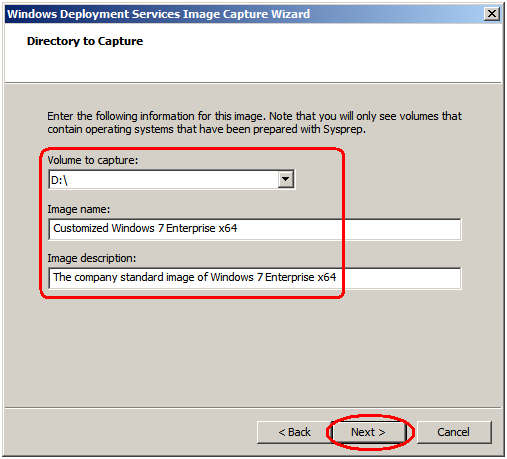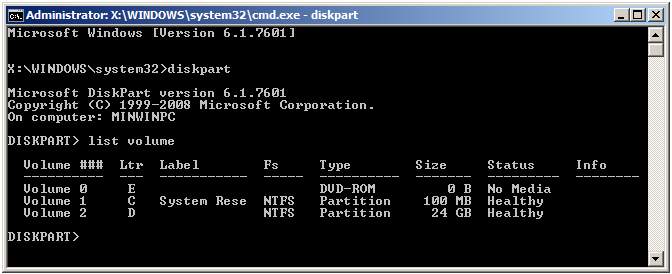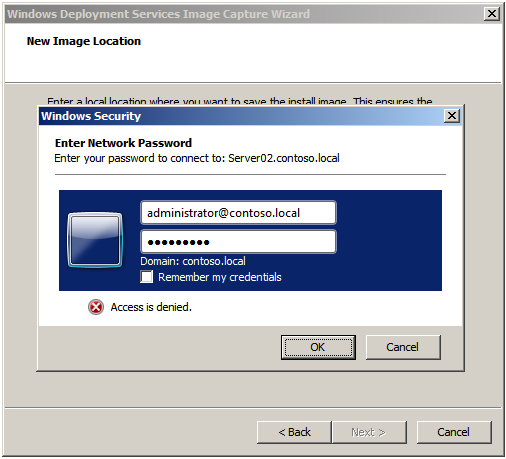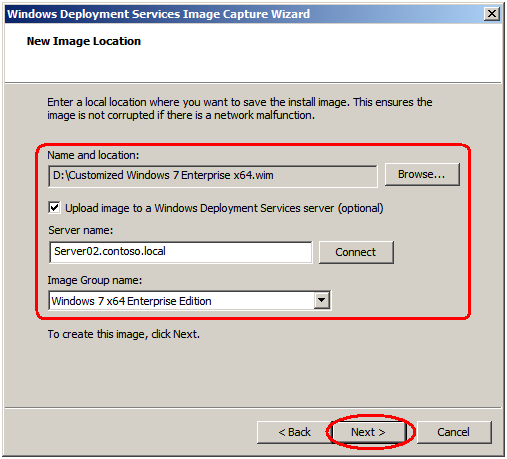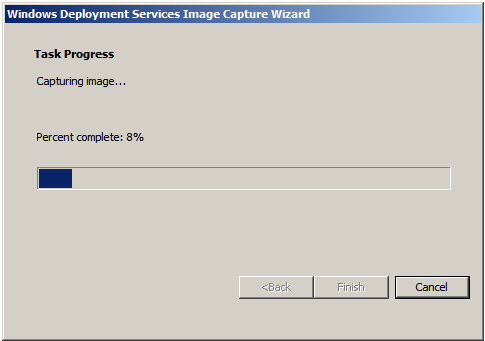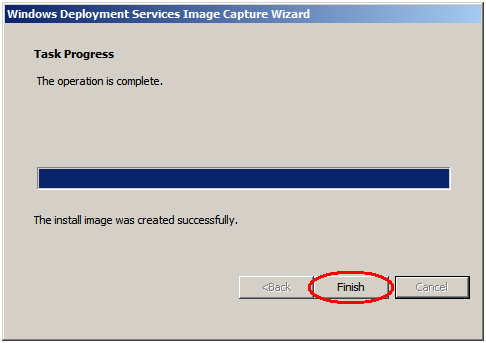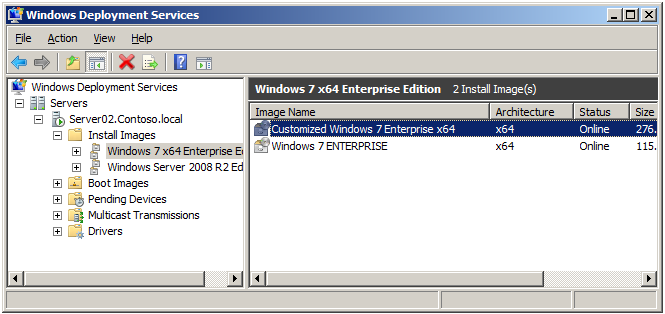Creating a Capture Image in WDS
Source
The text of following chapter is an adapted* extract of "Mastering Windows 7 deployment", by Aidan Finn,Darril Gibson,Kenneth van Surksum, published by Sybex.
How to Create a Capture Image by Using WDS Console
"The boot image that" I have "talked about will be used to deploy installation images on computers. You can choose to use the default installation image from the Windows 7 media, but it is likely that you will want to add extra software, such as Microsoft Office 2010" (or the agent of the antivirus software that you are using in your network) " or customize the image configuration in some way that is not possible with an unattended answer file. If so, you will need to create a custom image. WDS will allow you to boot up a generalized template machine with a capture image (these images provide an alternative to the command-line utility, ImageX.exe). A capture image is a specialized boot image that is used to create a new installation image file and store it in the image store of the WDS server."
Note --> You can create media (a CD, DVD, or USB drive) that contain a capture image, and then boot a computer from that media.
"A capture image is created from an existing boot image. You will create a new capture image by right-clicking on an existing boot image and then selecting Create Capture Image option (see the following figure). The Create Capture Image Wizard will start."
*"The default details in the Image Name and Image Description fields will be derived from those same details in the source boot image. You should customize them to make it clear that this is a capture image rather than a normal boot image.
*
The Location And File Name filed is used to specify where the new WIM file for the capture image will be created. I am going to show you a little shortcut. The wizard will lead you to think that you should create the new WIM file in a temporary location and then add it again in a later step. I feel like that is a bit of wasted effort. Instead, I recommend that you simply create the new capture image file in the image store location for boot images. That will eliminate the additional step. You should create 32-bit images in \Remoteinstall\Boot\x86\Images and 64-bit images in \Remoteinstall\Boot\x64\Images. "
Look at the following figure:
"*The source boot image will be used as a template for the new capture image file. The new capture image WIM file will be added in the location that you have specified.
*
*The screen in the following figure will appear when the image creation has completed successfully. Clear the Add Image To The Windows Deployment Server Now check box if you have followed my advice on where to create the image. This option is used when you have created the capture image in another location and want to add it to the correct location."
*
Returning to the WDS console, you can right-click on you server and select Refresh. Browse into Boot Images and you should see your new capture image. This is a new WIM file that is independent of the source boot image and consumes disk space. You will need to remember to update this capture image with any new driver packages that you add from this point on. Remember that you may also need to have 32-bit and 64-bit capture images.
You will now use this capture image to boot up the reference machine and capture the generalized image.
Known Issues when Creating Custom Install Images
When you boot into the capture image, the Image Capture Wizard will start. Note the following notes about this wizard:
- You will only see drives that contain operating systems prepared with sysprep. If you do not run sysprep on the computer before you boot into the image, you will not see any drives to capture.
- You must enter a local location to save the new install image; otherwise, you will not be able to capture the image. This location can be a mapped network drive but Microsoft recommends that you use a local location to avoid image corruption in the event of a network malfunction.
How to Create An Image by Using a Capture Image
Power up the reference machine and boot it up on the network. Choose the capture boot image when the PXE client starts.
The boot image will download over the network and start. You can skip the welcome screen to get to the Directory To Capture screen, as shown in the following figures:
You have to enter three pieces of information. You should select the volume letter that you want to capture using WDS. This highlights a limitation of WDS; you can only capture and deploy a single volume. You might notice something odd here. The volume we are capturing is shown as D:, even though it is the C: drive when the reference machine is booted up. There is a handy solution you can use if you are a little confused about the volume that you are capturing.
- Start command prompt in Windows PE by pressing Shift+F10.
- Navigate the volumes (cd) and list their contents to see which volume letter it is that you need to select. You can so this using diskpart and by running the list volume command.
Enter the image name and description as you want them appear in the WDS console and to users when they are deploying images to their machines. You can change the name and description later in the console.
The New Image Location screen is where you configure the location of the new image that is to be created and if and how you want the image to be uploaded to the WDS server.
Click Browse to select a location to create the new installation image in and to name the file. You can create the new image on the same volume that you are capturing if there is sufficient space. You will need an additional local (not network-based) volume if there is not enough space.
Optionally select the option to upload the new image to the WDS server. If you do want to do this, click the Connect button to authenticate with the WDS server. Once you have entered valid credentials, you can select an Image Group to add the new image to. This will use Single Instance Storage (SIS) to reduce the amount of disk space that is needed to store the image. Make sure you choose an image group that matches the operating system, edition, and architecture of your new image.
The image is captured and will be uploaded to your WDS server if configured. The image will then be available for further configuration (such as access permissions) and deployment to other machines. Look at the following figures:
Note --> Remember that you will need to refresh the WDS console (if it was open already) to see the new installation image.