How to Enable BitLocker Drive Encryption (with Video Link)
Opening the Application
The BitLocker Drive Encryption application is in the Control Panel under System and Security in Windows Vista and Windows 7. You can also get to it by clicking the Start button  and then type BitLocker into the Start Search box in Windows Vista or Search Programs and Files box in Windows 7. Click the BitLocker Drive Encryption when it appears on the Start menu.
and then type BitLocker into the Start Search box in Windows Vista or Search Programs and Files box in Windows 7. Click the BitLocker Drive Encryption when it appears on the Start menu.
Encryption Options and Status
Once you are in the application, you can select the available options to enable (Turn On BitLocker) or disable (Turn Off BitLocker) BitLocker Drive Encryption. The BitLocker Drive Encryption application displays the current status of the drives attached the system. Notice in the following figure that C: drive is encrypted, E: drive is being encrypted, and F: drive is not encrypted.
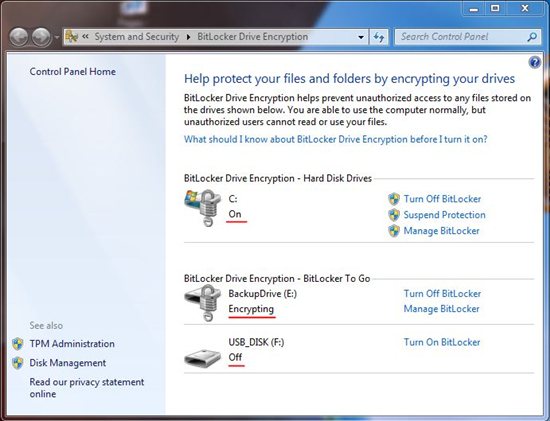
See also the three (3) minute video demonstration How to encrypt a drive using BitLocker in Windows 7 at Microsoft Showcase (http://www.microsoft.com/showcase/en/us/details/22257fc9-ce72-4ec5-986e-d96d648f8805)
Encrypting a drive
BitLocker requires a computer with a Trusted Platform Module (TPM) that is enabled in the BIOS. If possible, BitLocker will automatically turn that TPM support on in your system BIOS, if it is off. In that case, it will require a restart and you will likely be prompted to allow the modification of your BIOS settings. If BitLocker cannot turn on TPM in the BIOS, you will have to do that manually by using the computer or motherboard manufacturer's directions to enter the BIOS settings and enable it.
When you start to encrypt a drive, BitLocker will ask you to provide a password or specify a smart card to use to unlock the drive. If you want to use a password, you will enter that and confirm it. If you want to use a smart card, you will need a BitLocker capable certificate on the card. See Using Smart Cards with BitLocker for specifics on that. The BitLocker application will let you know if an appropriate certificate is not available. Once you provide the method for unlocking the drive, you are prompted to save the BitLocker recovery key. The recommendation is that you save the recovery key to a non-encrypted network drive or USB flash drive. You can save it to the local computer, even a computer using drive encryption, but it is not recommended because if you end up getting locked out of your computer, then you won't be able to get the recovery key should you need it.