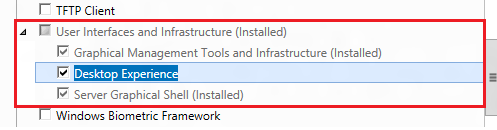Windows Server 8 Beta: How to Enable Desktop Experience Feature
Unlike Windows Server 2008 or Windows Server 2008 R2, the Desktop Experience feature in Windows Server 8 Beta belongs to User Interfaces and Infrastructure feature. In order to install Desktop Experience feature, do the following steps:
Open Server Manager > Manage > Add Roles and Features.
Like Windows Server 2008, before you begin to install a feature, you should read information in the Before you begin page. This page is very useful for anyone who has started learning Windows Server 8. Select Skip this page by default in order to remove this page for the next times you add roles or features.
In the Select installation type page, you have two options:
- Role-based or feature-based installation: this option that similar to the one available in the Windows Server 2008 is used when you want to add roles, features on a single server.
- Remote Desktop Services scenario-based installation: this option allows you to install, configure and manage RS Session Host servers from a central location. More information: http://technet.microsoft.com/en-us/library/hh831754.aspx
In the Select destination server page, select the server pool under SERVER POOL. With flexible server platform, now you can select a virtual hard disk as a destination server when deployed roles or features.
Skip the Select server roles page. In the Select features page, you can select User Interfaces and Infrastructure feature. You will be prompted to install the required components or services "Ink and Handwriting Services" and "Media Foundation". Click Add Features.
In the Confirm installation selections page, select Restart the destination server automatically if required. You must restart the computer after installing completely.
You have another way to add the feature by using PowerShell: Add-WindowsFeature Desktop-Experience
After that, you can test this feature by opening a picture.