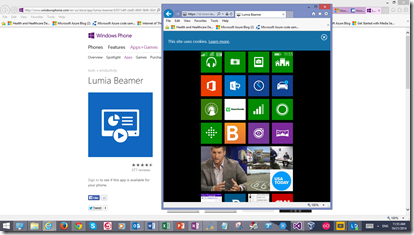Share Your iOS, Android and Windows Phone Screens on Desktop
I’ve been doing a bit cross-platform app development lately and had a need to share or display smart phone screens on my PC and Mac for demo purposes. I came across Danielle Fernandez’s eHow article “How Can I View My Cell Phone Screen on My Laptop?” that I’d like to share with you.
iOS and Android Devices
I tried both apps with their 7-day trial offer, AirServer and Reflector and they worked beautifully on my iPhone 5S. AirServer requires a signup but you can use your facebook account if you have one, whereas Reflector doesn’t. AirServer AirServer hides your desktop but you can right click to toggle fullscreen. The two apps work for iPhones and Android powered devices. Interestingly, if you run both apps on the PC, AirServer for example will prompt you to close the running app causing conflict. Note that the AirPlay icon does not appear on your iPhone unless there is a AirPlay enabled device such as Apple TV on the same network. Fortunately I was able to use a Denon AVR-E400 to enable the feature and completed the test. More troubleshooting tips available at Apple support.
Windows Phone Devices
If you have a Nokia Lumia phone, you can download the Lumia Beamer app and it’s pretty straightforward to set it up. To find more info, check out the community forum.
If you have Windows Phone 8.1 running on your device, you can take advantage of the new feature, “Project your screen”. More detail at the Microsoft Phone site.
Note: If you've recently updated to Windows Phone 8.1 and aren't able to project to a PC with the Project My Screen app and a USB cable, try uninstalling and reinstalling your phone drivers on your Windows PC.
Update: Download Project My Screen App for Windows Phone To project your phone screen with a USB connection, you’ll need to install the Project My Screen app on your Windows device (a Windows PC, laptop, or select tablet). Once you’ve installed the Project My Screen app, do the following: 1. Use a USB cable to connect your phone to your Windows device. 2. Start the Project My Screen app on your Windows device. 3. On your phone, tap Yes when prompted to allow screen projection. Notes: • You can’t use a USB connection to project content that’s protected by Digital Rights Management (DRM) – for example, Xbox Video. • Projecting your phone screen with a USB connection is video only. You can still manage audio through your phone.