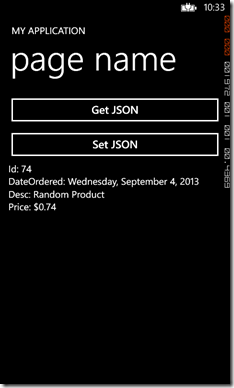How to store JSON data in Windows Phone 8
There have been a couple of forum questions on how to store JSON data and retrieve it in Windows Phone 8. This post will explain how to do this with a simple example. As a bonus I will show the code you can use to store a List of objects!
JSON serialization is a great way to store objects as a string and rebuild them from a string. JSON is used by many WebServices and is also used with REST services such as Windows Azure Mobile Services.
Walkthrough
- Create a new blank C# Windows Phone App in Visual Studio and target Windows Phone 8.0
- Right click on the ‘References’ in the Solution Explorer and select ‘Manage NuGet Packages’
- In the search box type json.net and select the Json.NET package pictured below and press the ‘Install’ button as pictured below
- Note that this is not a Microsoft package and you should be sure you check out the link ‘View License Terms’
- Create some simple XAML to Get and Set the JSON with buttons and display the Results in a TextBlock
<!--ContentPanel - place additional content here--> <Grid x:Name="ContentPanel" Grid.Row="1" Margin="12,0,12,0"> <StackPanel> <Button x:Name="btnGet" Tap="btnGet_Tap">Get JSON</Button> <Button x:Name="btnSet" Tap="btnSet_Tap">Set JSON</Button> <TextBlock x:Name="txtOut" TextWrapping="Wrap"></TextBlock> </StackPanel> </Grid>
- Now add a class called ‘Product’ to your MainPage.xaml.cs file that will be ultimately what we will serialize (see code below)
public class Product { public int Id { get; set; } public string Description { get; set; } public double PriceUS { get; set; } public DateTime DateOrdered { get; set; } }
- For simplicity I will create a class member to hold the current Product and initialize this in the constructor with some random values
// Product List we will serialize to and from List<Product> m_ProductList = null; string m_ProductFileName = "product.json"; // Constructor public MainPage() { InitializeComponent(); m_ProductList = new List<Product>(); Product aProduct = null; Random aRnd = new Random(); for (int i = 0; i < 10; i++) { // Create a Product and intialize some values aProduct = new Product(); aProduct.DateOrdered = DateTime.Now; aProduct.Id = aRnd.Next(1, 100); aProduct.Description = "Random Product"; aProduct.PriceUS = aRnd.NextDouble(); m_ProductList.Add(aProduct); } // Crude way to display the information for testing displayProduct(); }
- Finally add the code to display the product and stub out the button events for the get and set buttons. Note that the button events are marked async as we will be executing async code in there when we add our next set of code.
//Displays the info very crudely private void displayProduct() { txtOut.Text = string.Format(" Id: {0} \r\n DateOrdered: {1} \r\n Desc: {2} \r\n Price: {3:$0.00}", m_CurrentProduct.Id, m_CurrentProduct.DateOrdered.ToLongDateString(), m_CurrentProduct.Description, m_CurrentProduct.PriceUS); } private async void btnGet_Tap(object sender, System.Windows.Input.GestureEventArgs e) { } private async void btnSet_Tap(object sender, System.Windows.Input.GestureEventArgs e) { }
- So far we have not done any thing with JSON serialization. Run the application and verify the product information displays in the text block
You will notice each time you run the app, new values will be displayed for the Id and Price (and possibly date if you rolled passed Midnight)
Next we will do some serialization!
- Create a class member to hold the file name we will use for serializing and de-serializing
string m_ProductFileName = "product.json";
- Include the namespaces we will be using next
using Windows.Storage; using Windows.Storage.Streams; using Newtonsoft.Json;
- Wire up the ‘Set JSON’ button to serialize the Current Product and save it to local storage
private async void btnSet_Tap(object sender, System.Windows.Input.GestureEventArgs e) { // Serialize our Product class into a string string jsonContents = JsonConvert.SerializeObject(m_CurrentProduct); // Get the app data folder and create or replace the file we are storing the JSON in. StorageFolder localFolder = ApplicationData.Current.LocalFolder; StorageFile textFile = await localFolder.CreateFileAsync(m_ProductFileName, CreationCollisionOption.ReplaceExisting); // Open the file... using (IRandomAccessStream textStream = await textFile.OpenAsync(FileAccessMode.ReadWrite)) { // write the JSON string! using (DataWriter textWriter = new DataWriter(textStream)) { textWriter.WriteString(jsonContents); await textWriter.StoreAsync(); } } }
- Finally Wire up the ‘Get JSON’ button to de-serialize the string from the file into the Current Project object and display it
private async void btnGet_Tap(object sender, System.Windows.Input.GestureEventArgs e) { StorageFolder localFolder = ApplicationData.Current.LocalFolder; try { // Getting JSON from file if it exists, or file not found exception if it does not StorageFile textFile = await localFolder.GetFileAsync(m_ProductFileName); using (IRandomAccessStream textStream = await textFile.OpenReadAsync()) { // Read text stream using (DataReader textReader = new DataReader(textStream)) { //get size uint textLength = (uint)textStream.Size; await textReader.LoadAsync(textLength); // read it string jsonContents = textReader.ReadString(textLength); // deserialize back to our product! m_CurrentProduct = JsonConvert.DeserializeObject<Product>(jsonContents); // and show it displayProduct(); } } } catch (Exception ex) { txtOut.Text = "Exception: " + ex.Message; } }
Test
Using the Windows Phone Power tools you can see the product.json file get created during testing. You will need to know your product id which is in your WMAppManifest.xml file (use View Code to see it in XML format). You can then select the correct app if there is more than one installed. See below.
Once you ‘Set JSON’ you need to right click on your app ID and choose refresh. You can then double click on product.json and view it in Notepad if you wish to see the contents.
You should be able to set the json file, stop debugging, start the app again and use the ‘Get JSON’ button to read the file back.
Advanced topic: Lists of JSON Data
Arrays and Lists are not that much more difficult. You simply need to declare a List or Array and serialize that data. Below is a complete listing of the modifications I made to generate a List of products, serialize and de-serialize that list:
using System;
using System.Collections.Generic;
using System.Linq;
using System.Net;
using System.Windows;
using System.Windows.Controls;
using System.Windows.Navigation;
using Microsoft.Phone.Controls;
using Microsoft.Phone.Shell;
using PhoneApp1.Resources;
using Windows.Storage;
using Windows.Storage.Streams;
using Newtonsoft.Json;
using System.Text;
namespace PhoneApp1
{
public class Product
{
public int Id { get; set; }
public string Description { get; set; }
public double PriceUS { get; set; }
public DateTime DateOrdered { get; set; }
}
public partial class MainPage : PhoneApplicationPage
{
// Product List we will serialize to and from
List<Product> m_ProductList = null;
string m_ProductFileName = "product.json";
// Constructor
public MainPage()
{
InitializeComponent();
m_ProductList = new List<Product>();
Product aProduct = null;
Random aRnd = new Random();
for (int i = 0; i < 10; i++)
{
// Create a Product and intialize some values
aProduct = new Product();
aProduct.DateOrdered = DateTime.Now;
aProduct.Id = aRnd.Next(1, 100);
aProduct.Description = "Random Product";
aProduct.PriceUS = aRnd.NextDouble();
m_ProductList.Add(aProduct);
}
// Crude way to display the information for testing
displayProduct();
}
// Displays the info very crudely
private void displayProduct()
{
txtOut.Text = "";
StringBuilder productsString = new StringBuilder();
foreach (Product aProduct in m_ProductList)
{
productsString.AppendFormat(" Id: {0} \r\n DateOrdered: {1} \r\n Desc: {2} \r\n Price: {3:$0.00} \r\n",
aProduct.Id, aProduct.DateOrdered.ToLongDateString(),
aProduct.Description, aProduct.PriceUS);
}
txtOut.Text = productsString.ToString();
}
private async void btnGet_Tap(object sender, System.Windows.Input.GestureEventArgs e)
{
StorageFolder localFolder = ApplicationData.Current.LocalFolder;
try
{
// Getting JSON from file if it exists, or file not found exception if it does not
StorageFile textFile = await localFolder.GetFileAsync(m_ProductFileName);
using (IRandomAccessStream textStream = await textFile.OpenReadAsync())
{
// Read text stream
using (DataReader textReader = new DataReader(textStream))
{
//get size
uint textLength = (uint)textStream.Size;
await textReader.LoadAsync(textLength);
// read it
string jsonContents = textReader.ReadString(textLength);
// deserialize back to our products!
//I only had to change this following line in this function
m_ProductList = JsonConvert.DeserializeObject<IList<Product>>(jsonContents) as List<Product>;
// and show it
displayProduct();
}
}
}
catch (Exception ex)
{
txtOut.Text = "Exception: " + ex.Message;
}
}
private async void btnSet_Tap(object sender, System.Windows.Input.GestureEventArgs e)
{
// Serialize our Product class into a string
// Changed to serialze the List
string jsonContents = JsonConvert.SerializeObject(m_ProductList);
// Get the app data folder and create or replace the file we are storing the JSON in.
StorageFolder localFolder = ApplicationData.Current.LocalFolder;
StorageFile textFile = await localFolder.CreateFileAsync(m_ProductFileName, CreationCollisionOption.ReplaceExisting);
// Open the file...
using (IRandomAccessStream textStream = await textFile.OpenAsync(FileAccessMode.ReadWrite))
{
// write the JSON string!
using (DataWriter textWriter = new DataWriter(textStream))
{
textWriter.WriteString(jsonContents);
await textWriter.StoreAsync();
}
}
}
}
}
Conclusion
I demonstrated how to serialize JSON data in a Windows Phone App. It is easy to serialize your class objects using JSON and using this technique allows you to store your class data easily for offline situations or to keep state information for your class data!
As a side note, you can use similar techniques in your Windows Store app!
Let me know if this was helpful!
Follow us at @WSDevSol
Comments
Anonymous
January 29, 2014
It is an awesome article. Really helped me alot. Thank youAnonymous
February 24, 2014
very helpful thanks!Anonymous
March 15, 2014
Hi, awesome article! I have a question, what is "m_CurrentProduct" ? its not declared anywhere? ThanksAnonymous
April 17, 2014
"m_CurrentProduct" is any product used from the list if you replace it with m_ProductList[0] you will get the first item in the list and should display what you wantAnonymous
April 21, 2014
Great, thanks!Anonymous
June 04, 2014
Brilliant article. Thanks for posting.Anonymous
October 14, 2014
m_ProductList.DateOrdered is getting error ..Anonymous
October 14, 2014
string jsonContents = JsonConvert.SerializeObject(m_ProductList); getting error in Jsonconvert.Serializeobject please help..????Anonymous
October 14, 2014
You have not provide enough information to help you.Anonymous
November 24, 2014
The comment has been removedAnonymous
April 14, 2015
Thank you Jeff for this great article. I have on question please, is there a way to protect ".json" file from being exposed as plain text in "Windows Phone Power"? thank youAnonymous
June 14, 2015
great article...but how can I find this Example's Json Data File?