IIS マネージャーによる Windows Azure Web サイトのリモート管理
このポストは、3 月 1 日に投稿された Remote Administration of Windows Azure Websites using IIS Manager の翻訳です。
マイクロソフトは先日、Azure Web サイトの管理に、Windows 標準の IIS 管理コンソールを使用できるようにしました。IIS マネージャーは HTTP over SSL をサポートしているため、Windows Azure Web サイトに安全に接続することができます。また、ユーザーが設定した構成内容は、サイトの web.config ファイルに直接反映されます。IIS マネージャーを使用することには、次のようなメリットがあります。
- Web サイト管理者が慣れ親しんだインターフェイスを使用できる
- web.config を手動で編集するよりも作業が容易 (特に URL 書き換えルール (英語) などの複雑なオプションの場合)
- web.config を直接編集する場合に起こりやすい文法や書式のエラーを減らせる
要件
- Windows クライアント OS 上のリモート管理用 IIS マネージャー (英語)
- Windows Server に IIS 管理コンソールがインストールされていること
- こちらの手順 (https://www.iis.net/learn/install/installing-iis-7/installing-iis-on-windows-vista-and-windows-7、英語) のステップ 6 の「IIS 管理コンソール (IIS Management Console)」が必須です。
Windows Azure Web サイトへの接続方法
1. IIS マネージャーを実行してリモート管理を有効化し、[Connect to a site… ] オプションを選択します。

2. [Server Name] の欄にサイトの SCM の URL を入力します。SCM の URL (KUDU サイトの URL とも呼ばれます) はサイトの URL とほぼ同じで、サイトの URL のサイト名の後に .SCM が追加されたものです。たとえば、サイト名が Contoso で Azure Web サイトの URL が contoso.azurewebsites.net の場合、SCM サイトの URL は contoso.scm.azurewebsites.net となります。また、次のスクリーンショットのように、この URL のポート番号には 443 を指定する必要があります。

3. 公開用の認証情報を入力します。Windows Azure が発行したシステム生成パスワードを変更していない場合、これを再設定するか、ポータルからダウンロードすることができます。この詳細については後述します。

4. IIS マネージャーが接続を試行します。成功した場合は、接続名の入力を要求する画面が表示されます。

5. [Finish] をクリックすると、管理者になじみのあるサイトレベルの構成アイコンとオプションの一覧が IIS マネージャーに表示されます。これで、サイトの管理を開始できるようになります。

デプロイメントの認証情報を再設定 / ダウンロードするには
Windows Azure Web サイトで Web サイトを作成する際、Azure によってデプロイメントの認証情報が自動生成されます。このとき、ユーザー名はサイト名の最初にドル記号をつけたもの (例: $contoso) となり、パスワードは英数字の複雑で長い文字列が生成されます。パスワードをユーザー自身で再設定するには、サイトのダッシュボードにある [Reset your deployment credentials] をクリックします。また、自動生成されたパスワードを含む XML ファイルをダウンロードするには、[Download the publish profile] をクリックします。

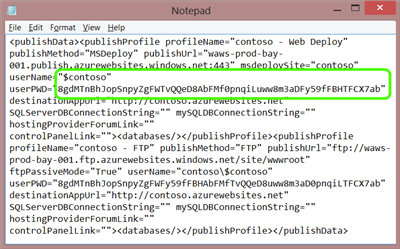
参考情報