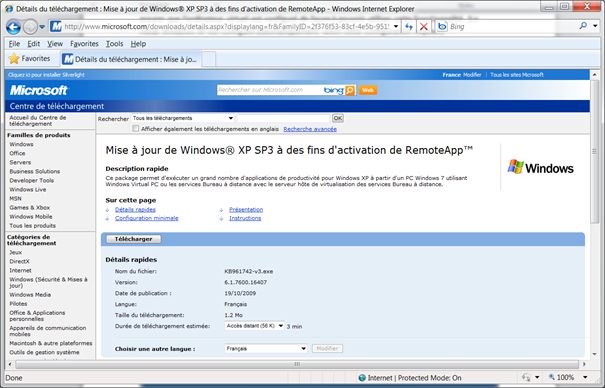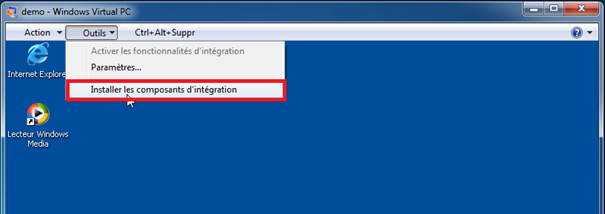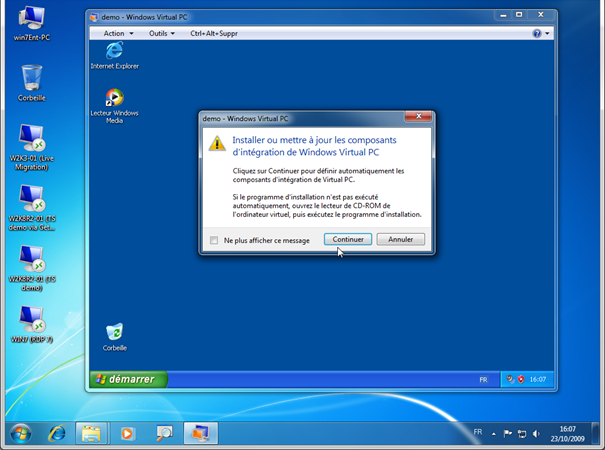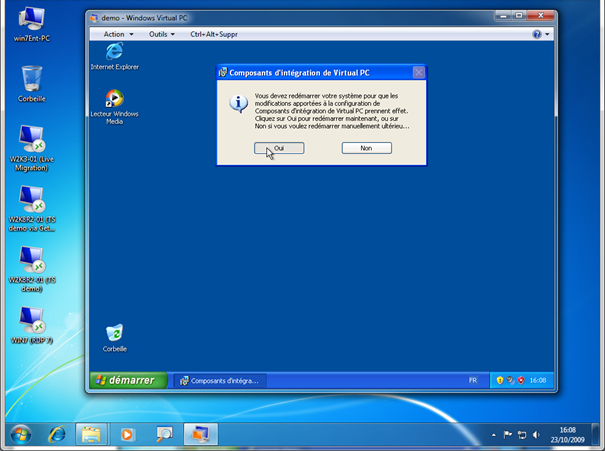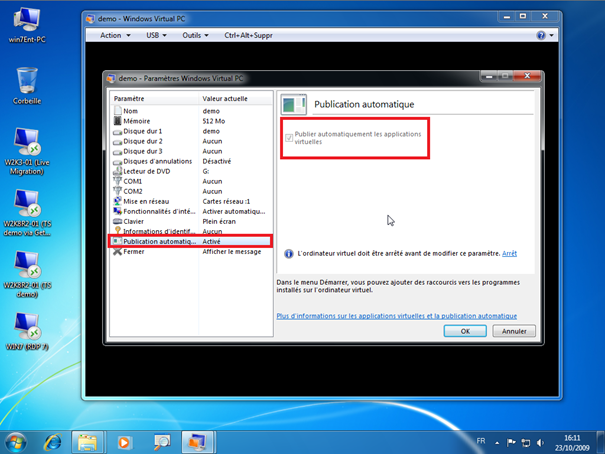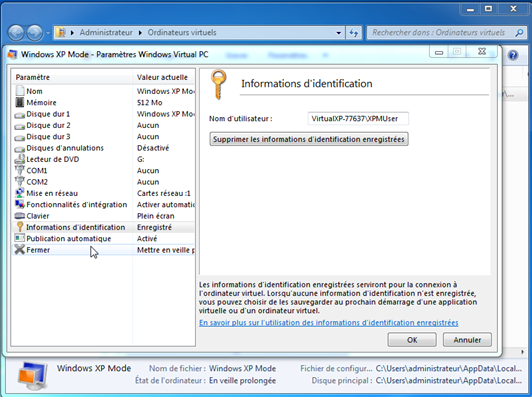Note
Access to this page requires authorization. You can try signing in or changing directories.
Access to this page requires authorization. You can try changing directories.
Pour terminer sur la mise en œuvre du mode Windows XP sur Windows 7 voici la dernière partie de ce guide pas à pas consacré à la configuration d'un ordinateur virtuel pour la prise en charge de la publication d’applications, n’hésitez pas à regarder mes précédents posts sur le sujet
Puis-je utiliser le mode Windows XP sur ma machine ?
Nous allons détailler dans ce post comment configurer un ordinateur virtuel pour la prise en charge de la publication d’applications
Si vous installez le mode Windows XP celui-ci installe automatiquement une machine virtuelle Windows XP SP3 avec les composants nécessaires pour publier vos applications, en revanche si vous ne souhaitez pas utiliser le mode Windows XP mais votre propre machine virtuelle (Windows XP ou Windows Vista), voici les opérations à réaliser
- Téléchargement et installation d'une mise à jour permettant la prise en charge des applications publiées.
la mise à jour pour Windows XP SP3 pour activer les applications déportées à l'aide de Microsoft Windows Virtual PC (https://go.microsoft.com/fwlink/?LinkId=140339)
la mise à jour pour Windows Vista pour activer les applications déportées à l'aide de Microsoft Windows Virtual PC (https://go.microsoft.com/fwlink/?LinkId=140340).
- Installation du package Composants d'intégration dans le système d'exploitation invité (votre machine virtuell
- Installation du package Composants d’intégration
- Si l'ordinateur virtuel n'est pas en cours d'exécution, démarrez-le.
- S'il n'est pas configuré de manière à vous connecter automatiquement, connectez-vous.
- Dans le menu Outils de la fenêtre d'ordinateur virtuel, cliquez sur Installer les composants d'intégration.
- Installation du package Composants d’intégration
- Installation du package Composants d'intégration dans le système d'exploitation invité (votre machine virtuell
-
-
- L'installation doit démarrer au bout de quelques secondes. Dans le cas contraire, cliquez sur le bureau de l'ordinateur virtuel, puis ouvrez le lecteur de CD de l'ordinateur virtuel. Double-cliquez sur Setup.exe.
-
-
-
- Suivez les pages de l'Assistant pour installer les composants d'intégration.
-
-
-
- Pour terminer l'installation, vous devez redémarrer l'ordinateur virtuel. Dans le menu Action de la fenêtre d'ordinateur virtuel, cliquez sur Redémarrer.
-
- Activer la publication automatique de l'ordinateur virtuel .
- Pour modifier ce paramètre, il faut arrêter la machine virtuelle et dans les paramètres de celle-ci et dans la partie Publication automatique : cochez la case Publier automatiquement les applications virtuelles
On peut également configurer le paramètre Informations d’identification pour l’ouverture de session automatique au niveau de la machine virtuelle lors de l’accès à l’application, il est alors possible de spécifier un compte local ou un compte de domaine (si la machine virtuelle est incluse dans un domaine bien sur !!)