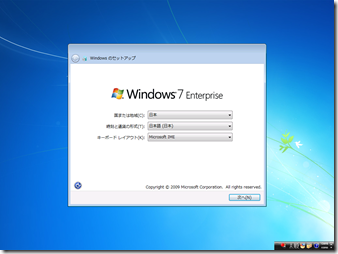【Windows 7 展開のコツ】 監査モードを使ってマスター イメージ (ひな形) を作成する (2)
さて、前回はイメージ展開について簡単に情報を整理しましたが、今回は本題の監査モードについてお送りします。
前回ご紹介したイメージ作成の手順では、ローカルの管理者ユーザーを最低でも一つ作成した後に、アプリケーションのインストールやプロファイルのカスタマイズを実施していますが、 Windows 7 では監査モードを利用することにより、ローカル管理者アカウントの追加作成なしにイメージのカスタマイズが可能 です。今回はその具体的な方法について案内します。
監査モードとは
監査モードとはイメージをカスタマイズするための専用のモードです。インストール時に 「Windows へようこそ」 (OOBE (Out-Of-Box Experience) とも呼ばれる) で必要となる、ユーザー アカウントの作成、マイクロソフト ソフトウェア ライセンス条項への同意、言語とタイム ゾーンの選択をバイパスすることが可能で、監査モードを利用すれば、インストール後すぐにイメージのカスタマイズができるようになります。
監査モードでは、 規定では無効になっているローカルの administrator でログインされます。ローカルの administrator アカウントは、 UAC (ユーザー アカウント制御) の対象外ですので、スムーズにさまざまなカスタマイズを実施可能です。なお、既定では administrator という名前のユーザーは、セキュリティの観点から Windows Vista 以降では無効化されており、手動で有効にしても再起動時に無効になってしまいますので、監査モード以外での利用の際には注意が必要です。
監査モードの利用が終わった後は、監査モードを終了してシャットダウン後、イメージの複製を経て、クライアント PC への展開、ユーザーの手元で 「Windows へようこそ」 が再び表示されることになります。具体的な手順については、この後に記載します。
監査モードについては下記の TechNet に詳しい記述がありますので併せて確認ください。
Windows を監査モードでカスタマイズする
https://technet.microsoft.com/ja-jp/library/dd799305(WS.10).aspx?ITPID=article
Sysprep のしくみ
https://technet.microsoft.com/ja-jp/library/dd744512(WS.10).aspx
監査モード利用の手順
さて、具体的な利用方法は以下の通りです。イメージのマスター (ひな形) を作る PC で実施してください。
Windows 7 マスター イメージ (ひな形) 作成時の監査モード利用手順
- Windows 7 をインストールする
- この際、インストール メディアはボリューム ライセンス版である必要があります
- 「Windows へようこそ」 で Shift キーと Ctrl キーを押しながら F3 キー を押す! (ポイント)
- 監査モードに切り替わります
- 各種カスタマイズを実施します
- アプリケーション インストール
- デフォルト プロファイル設定 など
- 設定が完了したら、 システム準備ツール (Sysprep) を利用して監査モードを終了します (ポイント)
- マスター イメージ (ひな形) にする場合「一般化 (Generalize) 」 オプション必須
- プロファイルのコピーが必要な場合は GUI のシステム準備ツールは閉じて、コマンド プロンプトからの実行する必要があります、ご注意ください
- 参考 KB : Windows 7 でネットワークの既定のユーザー プロファイルまたは必須のユーザー プロファイルをカスタマイズする方法
https://support.microsoft.com/kb/973289/ja
- 参考 KB : Windows 7 でネットワークの既定のユーザー プロファイルまたは必須のユーザー プロファイルをカスタマイズする方法
- イメージ抽出
- 具体的な手段については、前回案内したドキュメントをご参照ください
- イメージ展開
- 具体的な手段については、前回案内したドキュメントをご参照ください
ポイントは手順 2. と 5. です。それ以外は、ドキュメントでも多く採用されている一般的な方法ですね。 Windows のマスター イメージ作成の際には、余計なアカウントを追加したくないという要件をよく伺います。そんな時にはぜひ、 Windows 7 展開の際には、監査モードの利用もご検討ください。
なお、監査モードを含む Windows セットアップの構成パスの全体像を図示すると下記の通りです。詳細に関してご興味のある方はリンクより詳細情報を確認いただけます。 こちらでは今回ご紹介した 「Windows へようこそ」 から監査モードを利用する方法とは違った利用方法も記載されており、より理解を深めていただけます。
構成パスのしくみ
![cc749307.74b3a1d6-dfce-4262-8afe-14198e2fbb38(ja-jp,WS.10)[1] cc749307.74b3a1d6-dfce-4262-8afe-14198e2fbb38(ja-jp,WS.10)[1]](https://msdntnarchive.z22.web.core.windows.net/media/TNBlogsFS/BlogFileStorage/blogs_technet/wincltjp/WindowsLiveWriter/Windows72_A12C/cc749307.74b3a1d6-dfce-4262-8afe-14198e2fbb38(ja-jp,WS.10)%5B1%5D_0667042e-1794-43f2-8587-f3243727ff19.gif)
https://technet.microsoft.com/ja-jp/library/cc749307(WS.10).aspx より抜粋