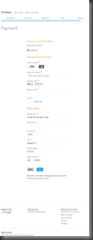Publicación de WinRT Apps al Windows Store
UPDATE: Me han preguntado bastante por los costos de la suscripción. En Colombia, para individuos es de COP$90.000 y para companies es de COP$180.000
En esta ocasión me complace invitar a mi blog a uno de nuestros MCS: Róbinson Moscoso. Quien hace parte del core de la comunidad BDotNet y además de su amplio trabajo con la comunidad, es emprendedor y también pasó por los laboratorios de excelencia de Apps WinRT que ejecutamos en Colombia son su App Sipse Microfinanzas, con la que adquirió gran experiencia en el desarrollo de apps para el Windows Store y además ganó un token para acceder al store gratuitamente por un año.
Hoy nos cuenta su experiencia, acerca de los pasos que se han de seguir para subir una app al Windows Store:
Dentro de las oportunidades que se vienen con Windows 8 es la de poder ofrecer nuestras aplicaciones a través del Windows app store. En este artículo veremos los pasos para subir nuestras apps:
1. Registro:
Lo primero es ir al Windows Dev Center (https://msdn.microsoft.com/en-us/windows/apps) e iniciar sesión con el live id.
Seguido vamos a la opción de Dashboard, en la cual iniciamos el proceso de registro, seleccionando el país en el que nos encontramos, para nuestro caso “Colombia”
Una vez en la ventana de registro llenamos la información correspondiente. Para tener en cuenta, el código postal lo podemos encontrar en la página de 4-72 (aplica para Colombia: https://190.26.208.149/CodigosPostales/Index.html#app=76ee&4817-selectedIndex=1)
Una vez hacemos clic en siguiente debemos leer y aceptar el contrato (Application Development Agreement)
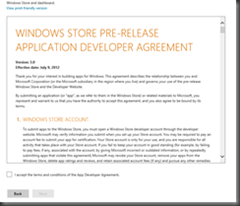
2. PRECIO y pago
En la página se nos especifica el precio a pagar por el registro, si se tiene un código se puede incluir en esta parte.
Una vez se hace clic en siguiente se activa la ventana de pago, en la cual registramos la información de una Tarjeta de Crédito por medio de la cual se hará el pago.
Una vez registrados los datos del medio de pago se debe hacer la confirmación de la compra:
Una vez realizados estos pasos nos llega un correo de conformación de la creación de la cuenta y del pago realizado. Ahora ya podemos iniciar nuestro trabajo en el dashboard
3. SUBIR UNA APP
Una vez ingresamos al Dash Board podemos iniciar con el proceso de carga de nuestra aplicación, para ello utilizamos el link Submit an app:
Para subir la app nos pide los siguientes pasos:
- App Name
Se debe reservar el nombre que tendrá la app.
- Selling details (Opciones para la venta)
En esta opción se determina el precio, y si aplica en periodo de prueba de la app, para nuestro caso nuestra app será gratis (Free).
Además en esta opción se debe seleccionar en que mercados quedará disponible, teniendo en cuenta las opciones y palabras que tiene nuestra app, pues una palabra común en el dialecto colombiano, puede ser mal vista en otra región, lo cual puede causas que la app no sea subida al app store.
También se debe seleccionar la fecha en que será lanzada nuestra app, la primera opción es publicarla una vez pase el proceso certificación.
Igualmente se debe seleccionar la categoría sobre la cual se alojará la app, en mi caso “Business” .
Se debe también seleccionar si la app requiere para funcionar algunas especificaciones de hardware, particularmente si el dispositivo debe tener alguna versión de DirectX o si requiere dispositivos con más de 2GB de RAM.
Se debe seleccionar si la app cumple con las directrices de accesibilidad, importante tener en cuenta que si la app no cumple con alguna de las opciones de accesibilidad descritas en la guía y es seleccionada esta opción, la app no será certificada.
- Características avanzadas
En este apartado configuramos
1. si la app y cuenta con “Push notifications and Live Connect services” los cuales deben ser configurados antes de subir la app para la certificacion.
2. “In-app offers” si se quiere configurar ofertas dentro de la aplicación.
- Audiencia a quien va dirigida la app (Age rating and rating certificates)
Se debe seleccionar para que público puede estar disponible la app, hay que tener en cuenta que Windows Store no permite subir aplicaciones explicitas para adultos únicamente (por ejemplo apps de contenido sexual)
- Criptografía (Cryptography)
Permite especificar si la app usa encriptación.

- Paquetes
Es necesario subir el paquete de nuestra app, este paquete se puede crear a través de Visual Studio (proximante publicaré un post al respecto)

- Descripción
Una ves tenemos los paquetes subidos, precedemos a dar una descripción de nuestra app, en la cual se pide:
- Descripción de la app, que será el texto que leerán nuestros usuarios antes de descargar la app
- App Features (Características)
- Keywords (Palabras clave)
- Description of update (descripción de la actualización)
- Copyright and trademark (Derechos de autor)
- Additional license terms (Términos adicionales de la licencia)
- Screenshots (pantallazos)
- Promotional images (imágenes promocionales)
- Recommended hardware (Hardware recomendado)
- Website
- Support contact info (Información de contacto para soporte)
- Privacy policy ( Política de privacidad)
- Notas a los probadores (Notes to testers)
Permite escribir información que ayuda a los probadores a entender y a utilizar la aplicación. La información ingresada en esta parte no será vista por los usuarios de la app.
4. Enviar la app para certificación
Una vez se han completado todos los pasos se habilita la opción de enviar la app para la respectiva certificación.
Y finalize Robinson diciéndonos: “Bueno, espero sea de utilidad este pequeño tutorial sobre el proceso de carga de nuestras apps”
Este mismo tutorial, así como muchos otros posts interesantes adicionales, los pueden encontrar en el blog de Robinson.