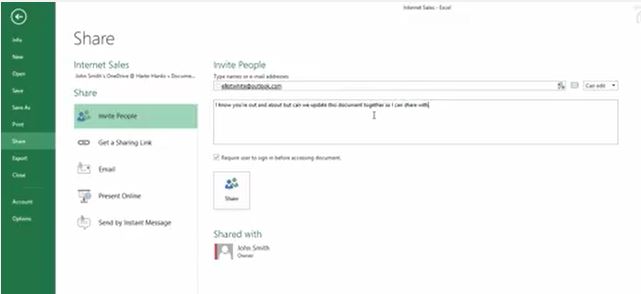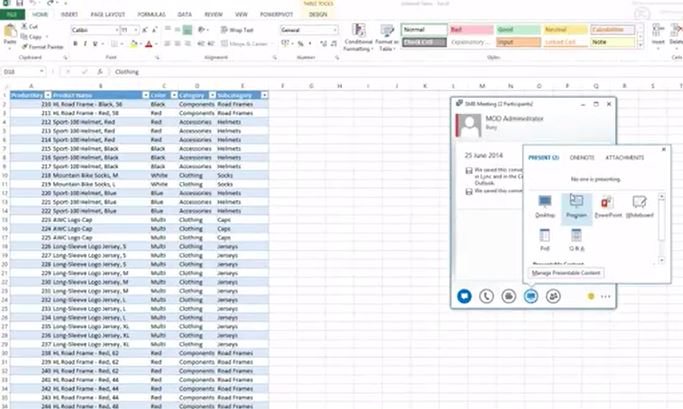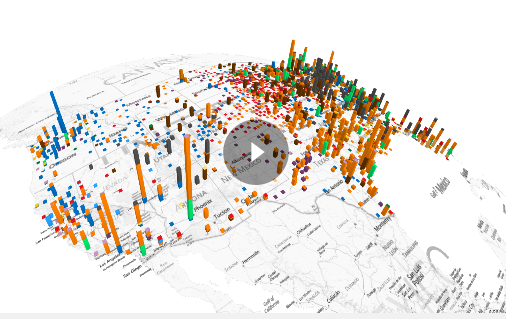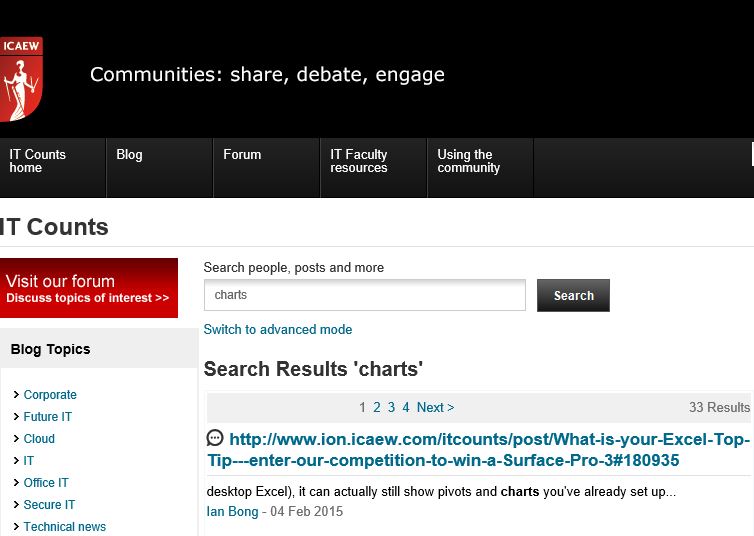Excel Top Tricks & Tips!
Excel - the source of all my data powers!
In its simplest form, Microsoft Excel gives people & businesses the tools they need to make the most of their data & understand what's happening in their business. For me, outside of work, I use Excel day to day to keep track of shopping lists, Christmas spending & making colourful calendars & charts, but this tool has so many functions to mention in one blog. So here's a list of my top 15 features:
1. Build great charts - Excel allows business users to unlock the potential of their data, by using formulas across a grid of cells. Data is inserted into individual cells in rows or columns, allowing it to be sorted and filtered, and then displayed in a visual presentation. Using pie charts, graphs and clustered columns adds meaning to data, which otherwise may just exist as row after row of numbers. These visualisations can add extra emphasis to business reports and persuasive marketing material. Excel recommends charts most suitable for the type of data being presented on the X and Y axis.
2. Share from the cloud & collaborate in real time - You'll all be tracking the latest version because OneDrive or SharePoint by default stores your spreadsheets in the cloud. Just send everyone a link to the same file, for anytime, anywhere access for your whole team. Internet connection required; must be signed in with a Microsoft account or an Office 365 account.
Once you’ve saved your spreadsheet to OneDrive, you and your team can work together at the same time with Excel Online - Check out the video here!
3. Excel when and where you need it - Online access - Excel is available online as part of Microsoft's Office 365 productivity suite . This means businesses and employees have access from a range of devices, from almost any location. Providing they have a web-enabled PC, laptop, smartphone or tablet it should be possible to access Excel, making mobile working possible.
Excel works across your devices. Install the Excel mobile app to stay productive on the go -https://products.office.com/en-us/Excel
4. Bring data & images together - Excel can be used to bring information from various files and documents together, so that it all in a one location. As well as raw data and information from other spreadsheets, it is possible to import text and images. Other objects can be added using the Insert tab, or additional spreadsheets can be added to the file.
5. Identify trends - When presenting data in the form of charts or graphs, detail the key trends emerging from the information through average lines to offer predictions of future activity - and such forecasts can help businesses develop their future strategy.
6. Compress pictures - If you have pictures or other graphical elements embedded in your Excel spreadsheet, they can greatly increase the document size. If you need to email the spreadsheet or post it online, you can make the size much smaller simply by compressing all the pictures in the sheet.
Select one of the pictures and you should see the Format tab under 'Picture Tools'. In the 'Adjust' group, choose 'Compress Pictures'. Click 'Options' and ensure that the options to delete cropped parts of the picture and to apply basic compression when saving are both enabled. Below these, select the level of compression you want to use and click 'OK' twice.
7. Quickly Inserting a New Worksheet - Want a quick way to insert a worksheet? Here's a handy shortcut to add a new worksheet before the current sheet. You can do so by pressing Shift+F11.
8. Copy as a picture - If you need to copy a chart or a set of cells to a new location outside Excel, try doing so as a picture. You won't be able to further process the data, but all your formatting options will be preserved.
Select the chart or cell range and then click the downward arrow below 'Paste'. Choose 'As Picture | Copy As Picture'. You can now paste the image file wherever you like.
9. Flash Auto Fill - Excel Flash Fill learns & recognises data patterns & auto completes data as you go along to save time - Video here!
10. Achieve More with Auto charts - Auto recognises when you're trying to make a chart & gives you’re the best options to make your chart - Video here!
11. Excel Workbook Share in Lync - Share your screen & Collaborate with colleagues customers & partners wherever you are so you don’t even need to leave the office & waste time travelling - Click here for a short clip.
12. Make it stand out with conditional formatting - Excel users can format their spreadsheets using different colour shades, bolds and italics, to differentiate between columns and bring the most important data to the fore.
13. Digital Photo's with Pixel spreadsheet The bright minds over at Think Maths have developed a tool that lets you turn a digital photo into an Excel spreadsheet with the clever use of the conditional formatting feature in Excel. If you ever wanted to convert your photo collection into Excel pixel art, now you can! https://blogs.office.com/2013/08/28/creative-and-unexpected-uses-of-excel/
14. Power Map in Excel - Power Map is a 3D data visualisation tool for Excel that lets you plot geographic data visually, analyse that data in 3D, and create map tours to share with others. It provides a great experience for making maps with data that might never be seen in traditional 2D tables and charts. https://www.microsoft.com/en-us/powerBI/power-map.aspx
15. Pick a template - Adopt a standard for your organisation and stick to it - Adopting any sort of standardised approach can bring significant benefits. This is particularly true where spreadsheets are designed and used by different members of a team. Show your style and professionalism with templates, plus save time. Find out more in the following 20 principles for good spreadsheet practice by ICAEW . Free excel templates available here https://templates.office.com/en-us/templates-for-Excel
More Excel hints, tips & information can be found on the ICAEW IT Faculty blog, also check out the ICAEW 20 Principles for good spreadsheet practice here: https://www.youtube.com/watch?v=UK_YpZBB02Y
To get all the great features of Office & Excel, sign up for your free trial of Office 365 Business Premium today!
Comments
- Anonymous
February 28, 2015
The comment has been removed - Anonymous
March 01, 2015
Great top tips, there are also some really useful videos here www.youtube.com/playlist