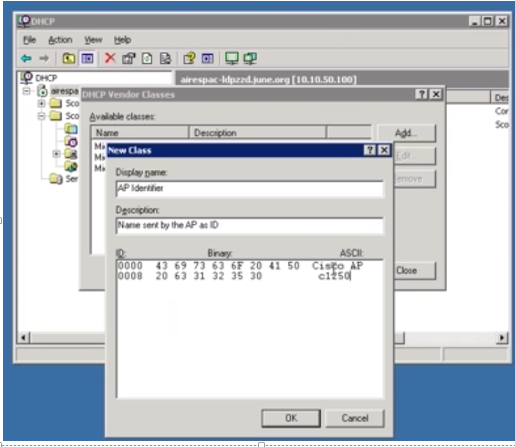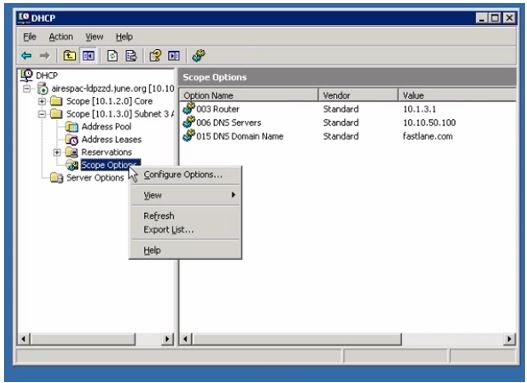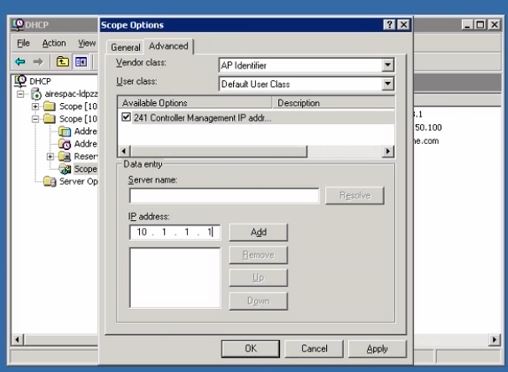What comes with Option 43, and configuring in DHCP
I was fortunate enough to work on a case where my customer wanted to employ Option 43 to work with DHCP Server for Windows Server 2003. His Access points needed this option to be configured on the servers so as to receive the specific scope options (such as the WLC IP address, Static Routes, etc). These options are only specific to the access point devices, and hence- we wouldn’t want all the other clients to receive them.
That’s why, we need to configure Option 43 to ensure that only that Vendor Specific class would receive that set of options.
------------------------------------------------------------------------------------------------
Definitions:
Option 43
This option is used by clients and servers to exchange vendor-specific information.
Servers that are not equipped to interpret the information ignore it. Clients that expect but don't receive the information attempt to operate without it.
Option 60
It can be used by DHCP clients to identify their vendor type and configuration when communicating with DHCP servers. Vendors can define their own specific identifier values, like
conveying a particular hardware or operating system configuration.
------------------------------------------------------------------------------------------------
When configuring Option 43, we should also configure Option 60.
Option 60 is the "Client Identifier"
What is that?
When a regular DHCP client tries to get an IP, it just goes for a regular broadcast asking for an IP address, and scope options like Router, DNS server, etc. However, other clients like Access Points, scanners, printers, etc have to identify themselves and ask for a specific option from the DHCP server. So we need to configure this option 60 packed with Option 43. Option 60 is where we give clients the ability to “Identify” themselves to receive the proper scope options from the DHCP server (specific to the Vendor)
On a Microsoft DHCP server, it's a 3 step process:
1) Define the Vendor Class
2) Configure the Predefined Option
3) Configure the Values for that specific scope.
In my example below, the “Default Scope Options” are already defined.
Defining the Vendor Class
Right click on the DHCP server > Define Vendor Classes.
Create "Add" > New class > Define the Display name and Description
In ASCII, you enter the details of the access point there: Cisco AP c<model number>
This converts to Binary
2) Configure the Predefined Option
So now that we defined the identifier on DHCP Server, we need to configure this identifier option to send the WLC IP address back to this client. Right click > Go to “PREDEFINED OPTIONS
This is where we configure what IP address (or other information) to provide to the client, depending on what "Code" we configure here.
Here, the code "241" is used for returning the value of the "WLC Control Management IP" back to the client. This is a known setting.
This will take us back to the previous screen:

Do not enter the array of IP's here, since we need to define the IP Scope option specific to the scope and not make this a global setting.
3) Configure the Values for that specific scope.
This is where we go to the scope to define the IP address of the WLC controller, and we click on "Configure Options"
This is where we will need to define what is the IP of the WLC, which can be supplied to the client from that specific scope. This way, we can setup a different WLC for every different scope.
We have successfully configured the Server to identify Client Option 43, coupled with Option 60 to ensure that the vendor specific clients get the right options from Windows DHCP server.
You may contact the vendors themselves for the correct values to specify under the "Predefined Options" for the respective devices.
Please feel free to comment below; Happy Discovering :)
Article by Nikhil Mehta
Support Engineer - Platforms Networking
Comments
- Anonymous
November 23, 2015
Nice explanation. This is what I was looking for... - Anonymous
February 09, 2016
Nice!! Was looking fot this too