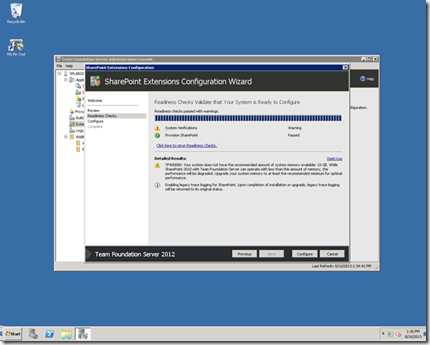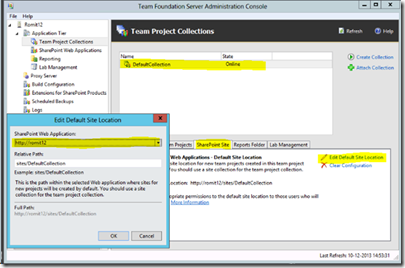How to Configure Team Foundation Server with a remote SharePoint Server
In this blog we would cover how to integrate SharePoint Server on a remote server with an existing Team Foundation Server deployment. Below article assume that currently you already have a Team Foundation Server configured and we want to configure it with a SharePoint Server which is on a remote Server.
Environment:
- TFS 2012 Server (without SharePoint)
- SharePoint 2010 Server
When we configure the Team Foundation Server using the Advanced Configuration Wizard, the SharePoint feature is optional as shown in the below screenshot.
- link to install Team Foundation Server - https://msdn.microsoft.com/en-us/library/vstudio/dd631899.aspx
- link to configure Team Foundation Server 2012 using Advanced Configuration Wizard - https://msdn.microsoft.com/en-us/library/vstudio/dd631919.aspx
Steps performed on SharePoint Server:
After getting ready with the Team Foundation Server now we need to install and configure SharePoint Server 2010 in a separate server.
- Link to install and configure SharePoint - https://www.microsoft.com/en-us/download/confirmation.aspx?id=27209
- Link to know how to create a web application – https://technet.microsoft.com/en-us/library/gg276321(v=office.14).aspx
- Link to know how to create a Site Collection - https://technet.microsoft.com/en-us/library/cc263165(v=office.14).aspx
Before we proceed further, ensure that we have SharePoint installed and configured and also have Web Application which would be used by Team Foundation Server
Note: To integrate a separate standalone SharePoint farm with Team Foundation Server we need to install the Team Foundation Server Extensions for SharePoint Products in that server. (You can find SharePoint extension installation files in Team Foundation Server media)
The Team Foundation Server Extensions for SharePoint Products in the SharePoint server is required to communicate and integrate the SharePoint farm with the Team Foundation Server.
Install SharePoint Extensions for Team Foundation Server 2012 by running the executable inside the Remote SharePoint Extensions folder in the TFS 2012 install media.
After installing SharePoint Extensions for Team Foundation Server 2012, go to configuration center and choose “Configure Extensions for SharePoint Products” and start the wizard.
Read through for a brief description about this wizard.
To start with the configuration click the “Configure“ button
The Configuration Wizard will upload the Solutions and SharePoint templates for each process templates available in the Team Foundation Server.
The status of the configuration process will be shown at the end of the configuration.
Open the Team Foundation Server Administration Console on the SharePoint Server.
Choose the “Extensions of SharePoint Products” Tab and “Grant Access” for the Team Foundation Server 2012 Web URL .
Click “Grant Access” button. Enter the Team Foundation Server 2012 web URL and the SharePoint Web application URL and click “OK“.
Now the Extensions of SharePoint Products is successfully installed and Configured for the Team Foundation Server 2012 URL . The SharePoint Extensions are configured in the Standalone SharePoint Server.
Note: In a SharePoint farm environment we need to install & configure these Team Foundation Server Extensions for SharePoint products in the SharePoint frontend server which have the central admin configured.
Steps performed on Team Foundation Server Application Tier:
- Open the Team Foundation Server Administration Console on the Team Foundation Server 2012.
- Select “SharePoint Web Applications” tab under the “Application Tier”
- Click “Add” button to map the SharePoint Web Application configured for this Team Foundation Server.
- Enter a Friendly Name, Web Application URL must be the one which is used during the configuration of SharePoint Extensions for this particular TFS Server and the SharePoint Central Admin URL associated with the appropriate Web Application. Give “OK”.
The Team Project Collections created after configuring SharePoint will be created with SharePoint binding in it.
Team Project Collection requires one SharePoint Site Collection to be associated with it. All the Team Project Collections created will have a SharePoint site created under the SharePoint Site Collection. The Team Projects created under a Team Project Collection will have a SharePoint sub-site created under the respective SharePoint Site.
If you have Team Project Collection pre-existed before configuring SharePoint you can follow the below steps to manually add SharePoint to that particular Team Project Collection.
- Choose the Team Project Collection and select the SharePoint Site tab in the below pane as highlighted in the above screenshot.
- Choose Edit Default Site Location option and you can select the appropriate SharePoint web application.
For the team projects which are pre-existed before configuring SharePoint you can manually create a SharePoint site and map with a team project refer the following blog - https://blogs.msdn.com/b/tfssetup/archive/2012/03/21/unlock-the-files-checked-out-by-others.aspx
The steps are almost same for the below mentioned environments
- Configuring separate standalone SharePoint 2010 server farm for Team Foundation Server 2010.
- Configuring separate standalone SharePoint 2010/2013 server farm for Team Foundation Server 2012.
- Configuring separate standalone SharePoint 2010/2013 server farm for Team Foundation Server 2013.
Content created by Sriram M
Content reviewed by Romit Gulati