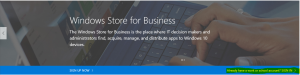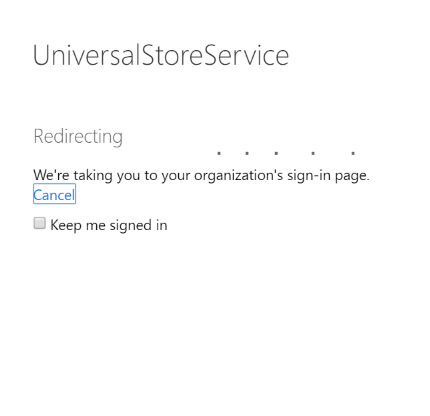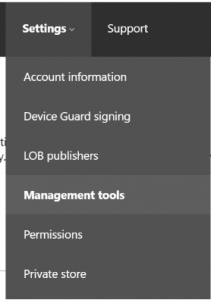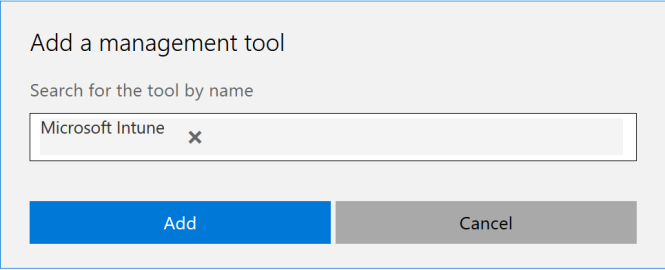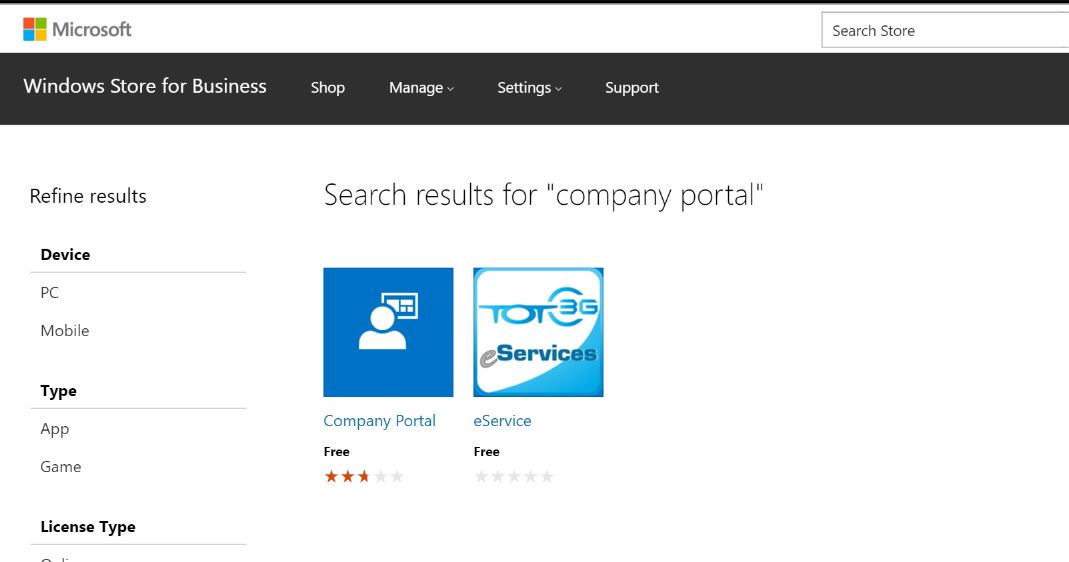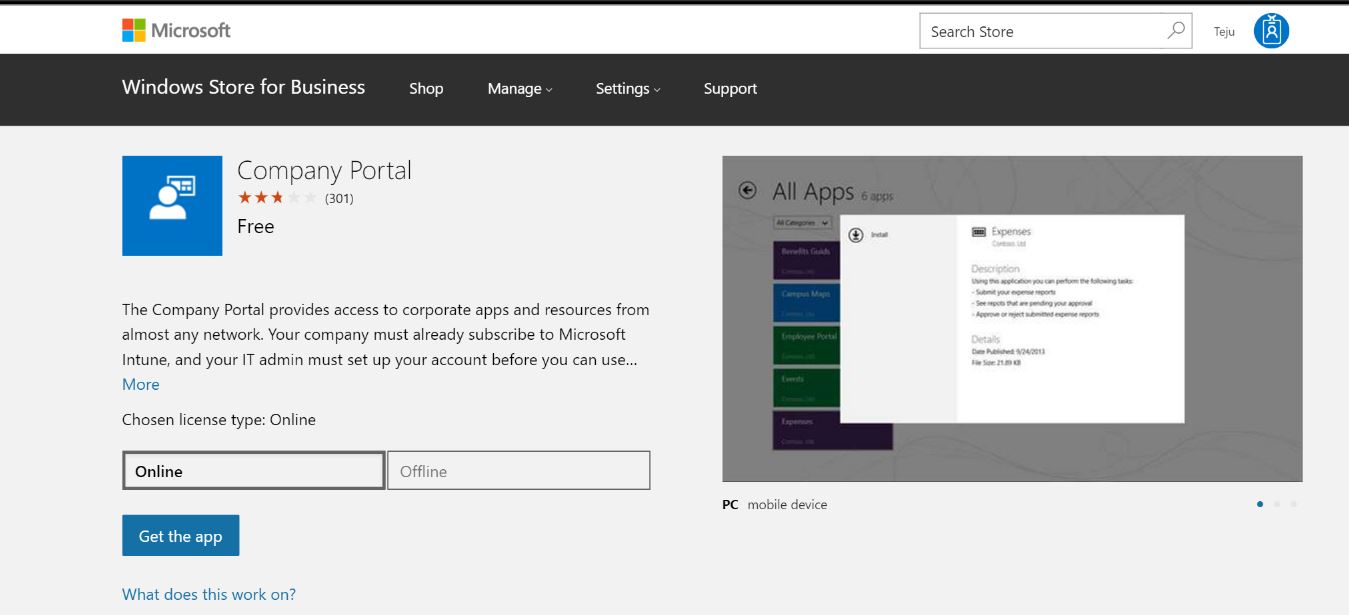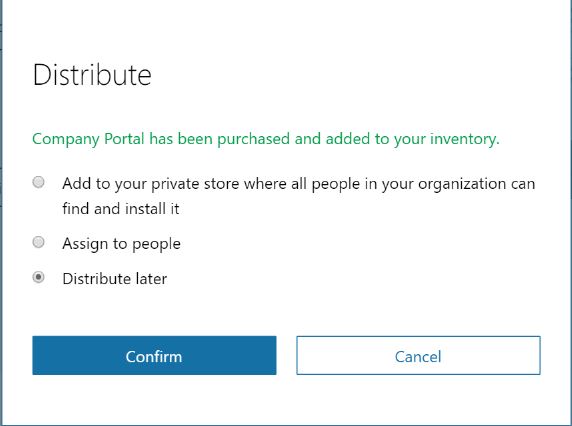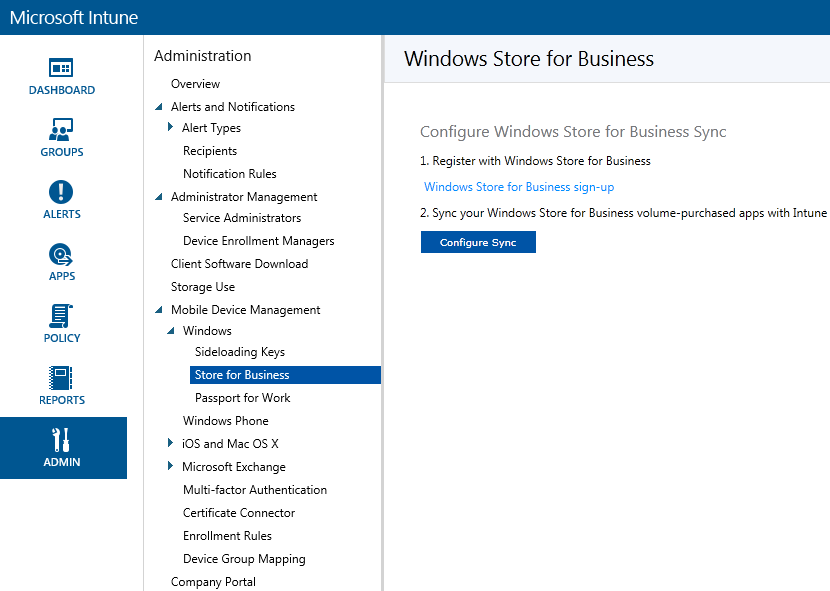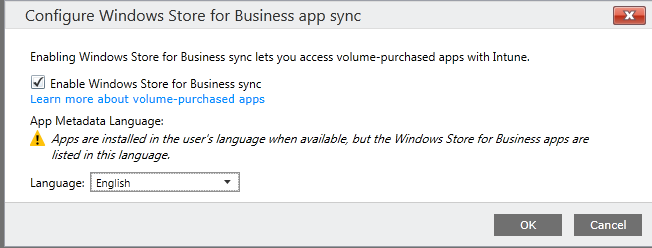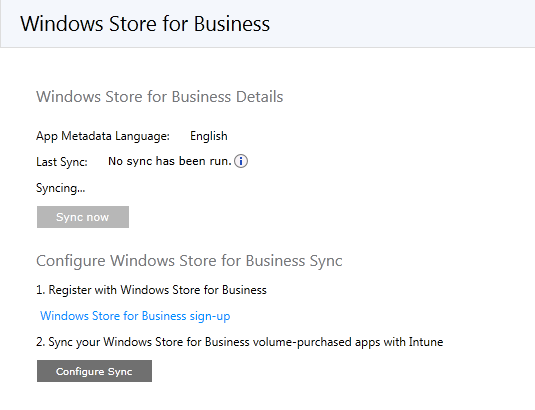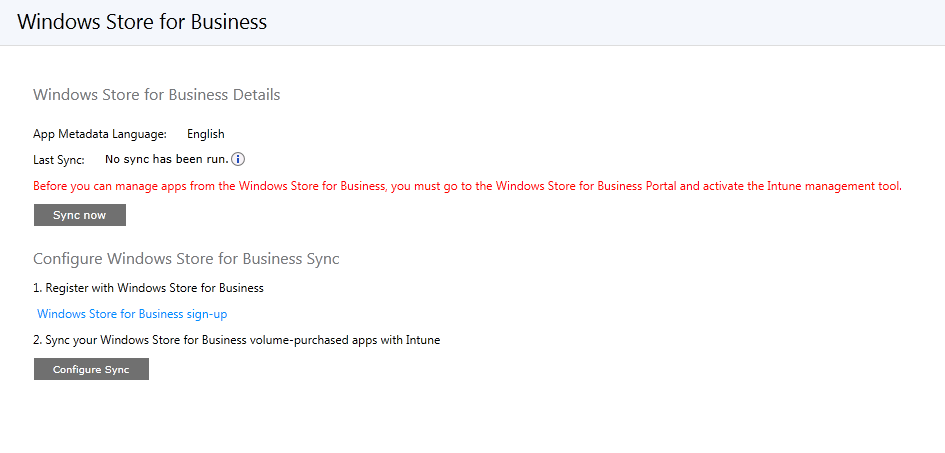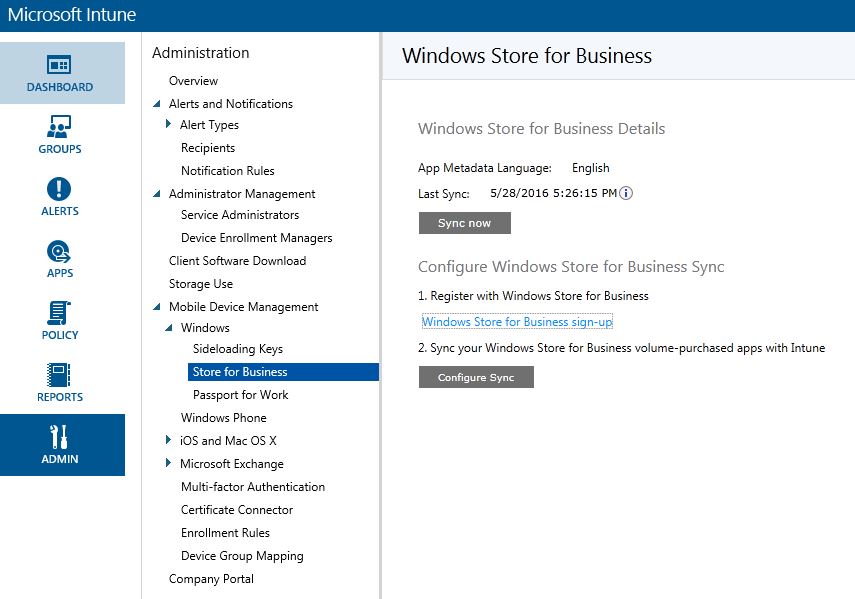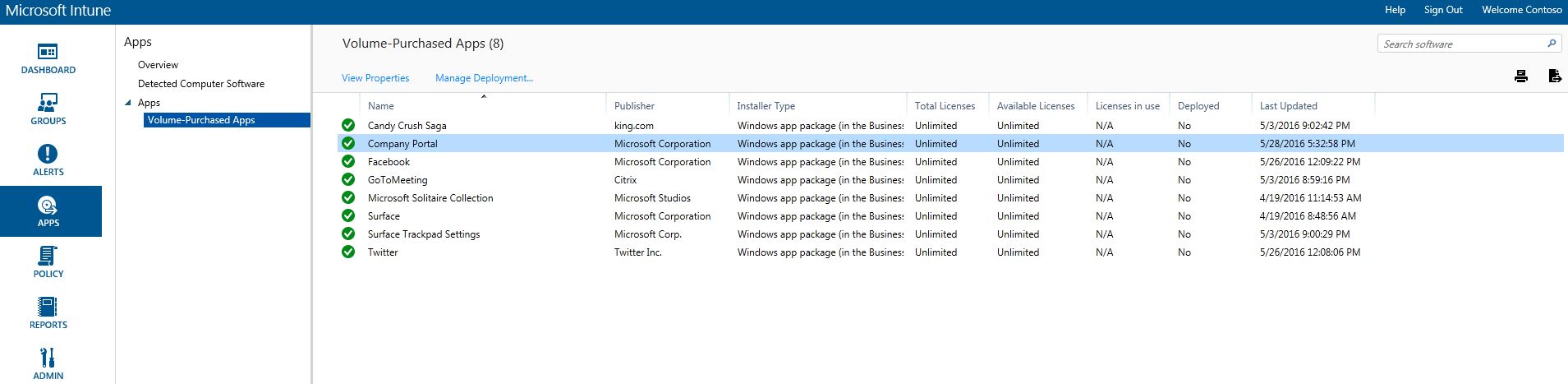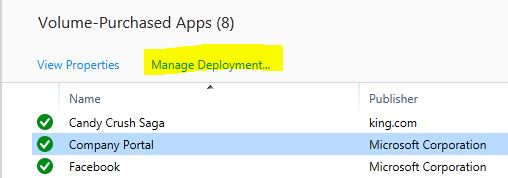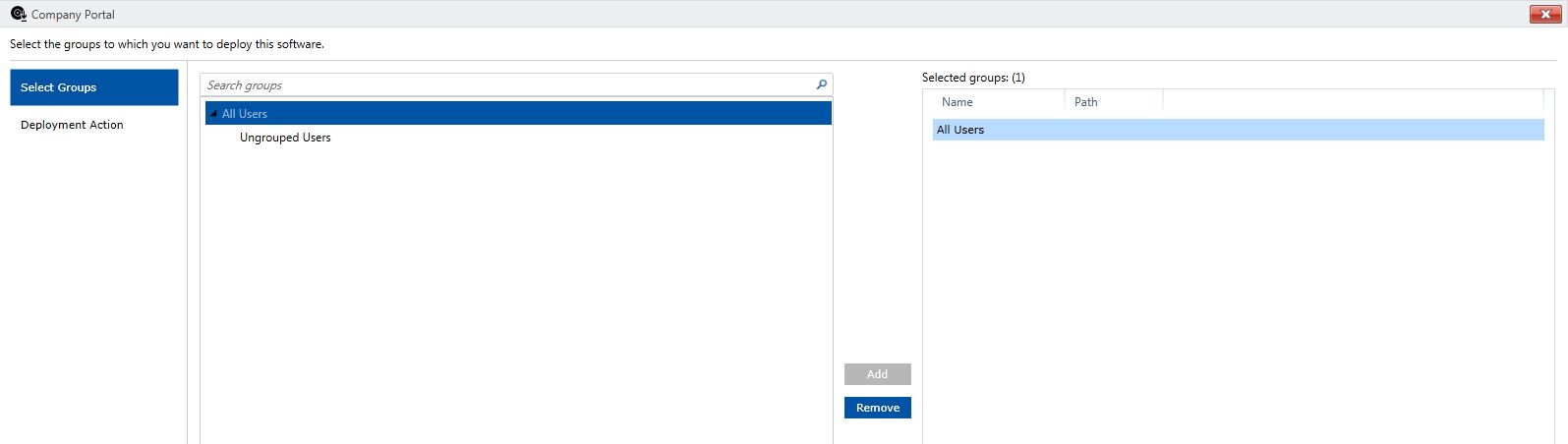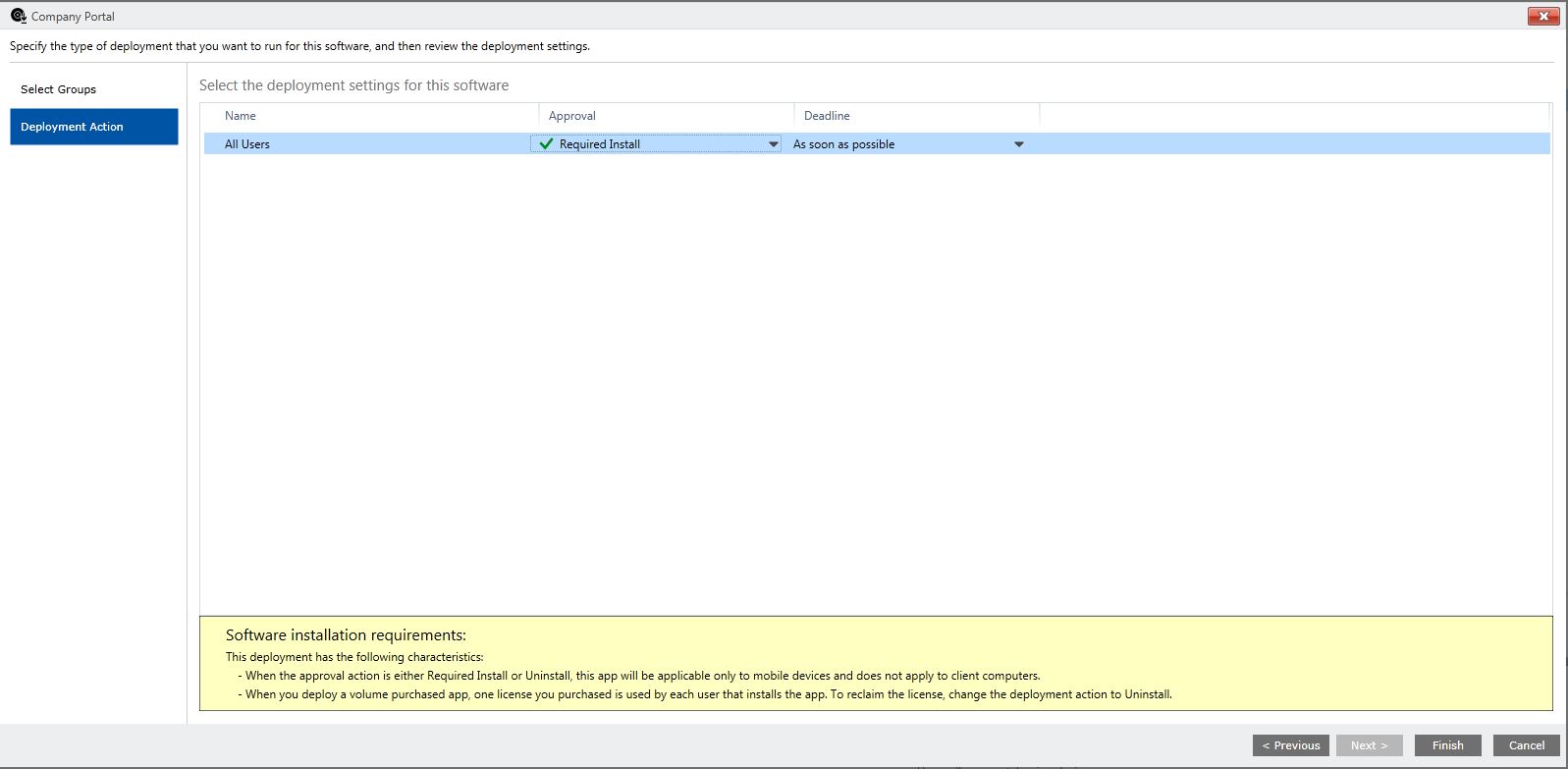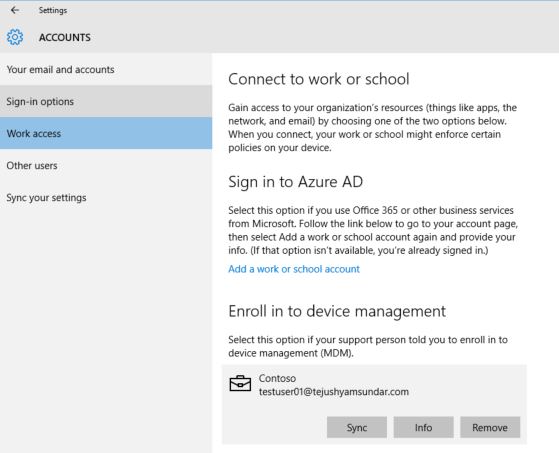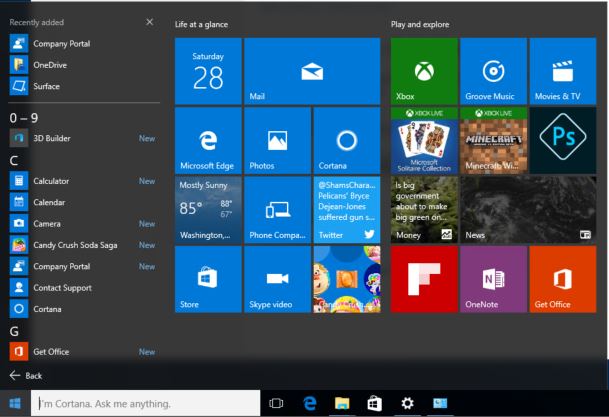Integrate Windows Store for Business with Microsoft Intune
With the introduction of Windows Store for Business, organizations can make volume purchases of Windows apps. The Store for Business provides app purchases based on organizational identity, flexible distribution options, and the ability to reclaim or re-use licenses. Organizations can also use the Store for Business to create a private store for their employees that includes apps from the Store, as well private Line-of-Business (LOB) apps.
The Windows Store for Business now includes integration with Microsoft Intune, which means admins can deploy apps from their WSfB inventory via the Microsoft Intune admin console . Intune will sync app inventory of online licensed apps from the WSfB to allow admins to push apps from the Intune admin console.
Let's take a look at how this integration works.
The first step is to sign up for a Windows Store for Business account at www.microsoft.com/en-us/business-store. In order to sign up for the Windows Store for Business, you must have an Azure Active Directory account with Global Admin permissions.
After creating an account, in the WSfB portal, go to Settings - Management Tools. You should see Microsoft Intune listed here if it is in your Azure Active Directory applications. If it is still not showing up after being added to your list of Azure Active Directory applications, choose Add a management tool.
Next, we need to allow Microsoft Intune to sync with WSfB by choosing Activate.
Let's also go through how to add an application to your inventory using the WSfB.
One of the applications you may want to deploy through Intune is the Company Portal application. In the WSfB, search for Company Portal. Click on the application and you will see that Company Portal is available to deploy both Online and Offline. Since we are going to deploy the application through Intune, choose Online for now and click Get the app.
There are a couple of different options here -
- Add to your private store where people in your organization can find and install it (doing this will add the Company Portal to your organization private store. Within the public Windows Store, users will see a new tab with your organization's name with all the apps that have been distributed)
- Assign to people - choose specific emails that this app will be sent to
- Distribute later - add the app to your inventory but don't actually distribute yet
In this case, I'm going to go ahead and choose the Distribute Later option.
Repeat the steps above for any additional apps you may want to deploy via Intune.
Once Microsoft Intune has been activated as a management tool and you have added applications to the inventory in WSfB, head to the Intune portal at https://manage.microsoft.com
In the Admin workspace of the Microsoft Intune portal, go to Mobile Device Management - Windows - Store for Business.
Click on Configure Sync.
Note: If you have not yet added Microsoft Intune as a Management Tool in the WSfB portal, you will see a message in the Intune console telling you to add Intune to the WSfB portal.
The initial sync should run pretty quick, once finished it will look like this -
Once the sync is complete, go to the Apps workspace and choose Volume-Purchased Apps. Here, you will see Company Portal plus any other applications that you may have added to your WSfB application inventory. You will also see iOS volume purchased apps listed here.
That's it! Once the sync has completed, you can deploy the application via Intune just as you would with any other application.
Click on Manage Deployment and select a group to which this application will be deployed to. In this case, I am going to choose All Users. Click Next.
On this page, you can choose Required Install for Approval and As soon as possible for Deadline.
Click Finish.
The Company Portal app is now deployed as a required installation to all users; any users who enrolls a Windows 10 device into Intune will receive the Company Portal app.
Lets see what that looks like for our users.
On a Windows 10 device that has been enrolled into Intune, go to Settings - Work Access. Under the Enroll in to device management section, click Sync. This will force the device to check in with the Intune service.
Wait for a couple of minutes, if everything worked as expected, you will see Company Portal listed as a New app under the list of All Apps.
Another useful thing about WsfB is that you can also add Offline applications to your inventory; this allows you to download the .appx file associated with that applications and distribute it with a management tool such as SCCM or WICD. This can be useful in scenarios where users are not provisioned for Azure AD apps, but still need access to a Universal App.
That's all for now, thanks for reading! Please add comments/questions below. Thanks!