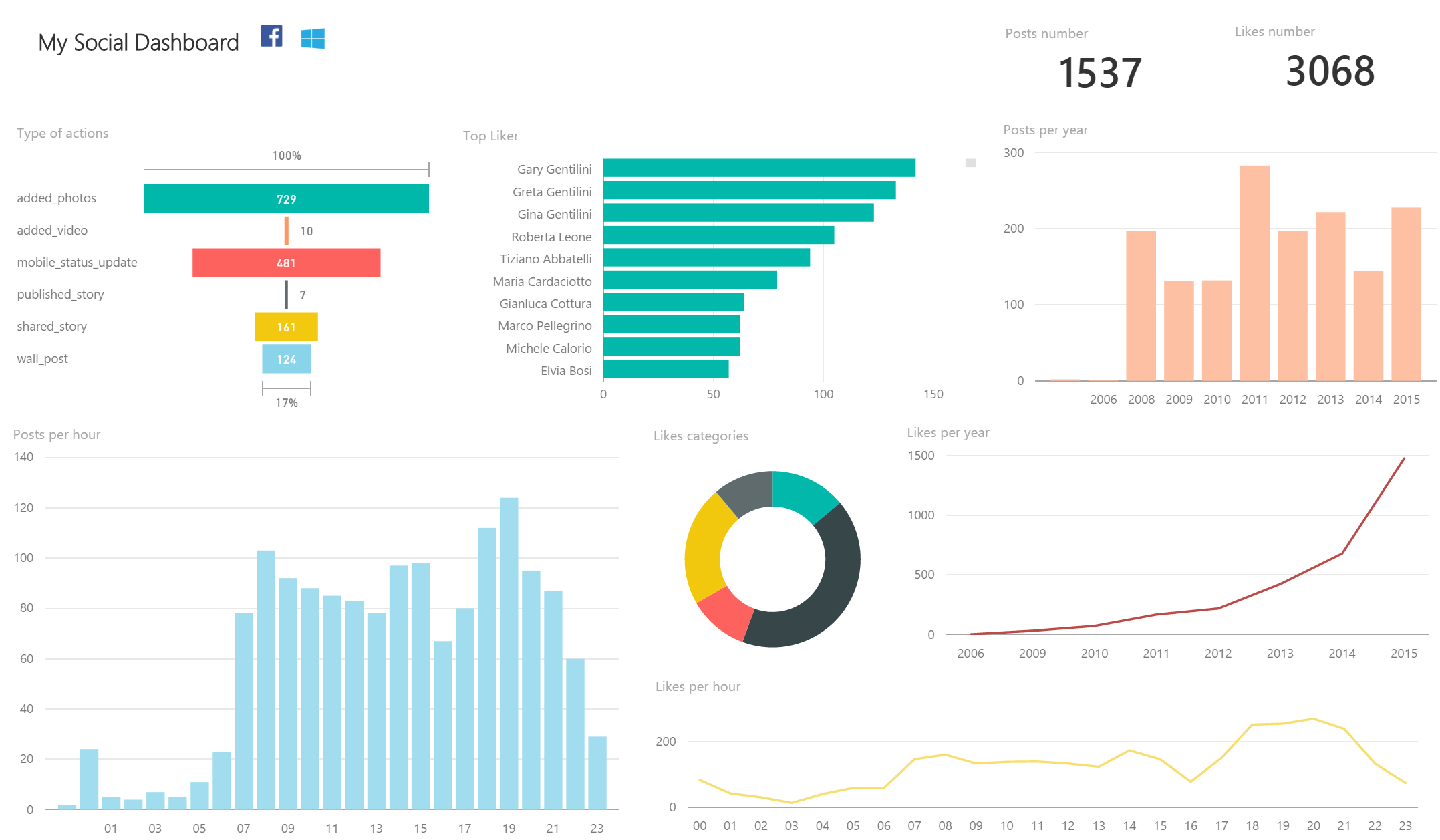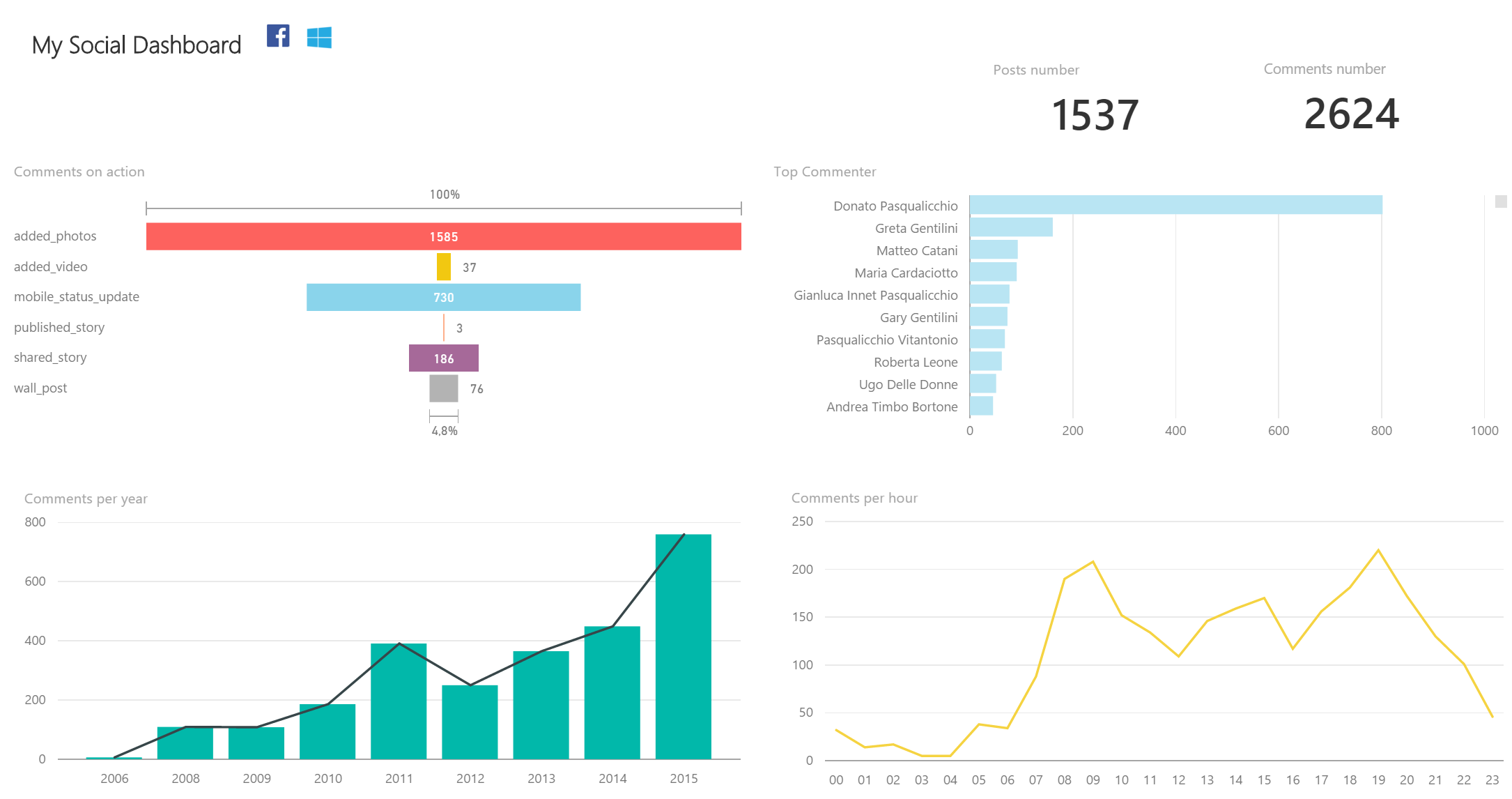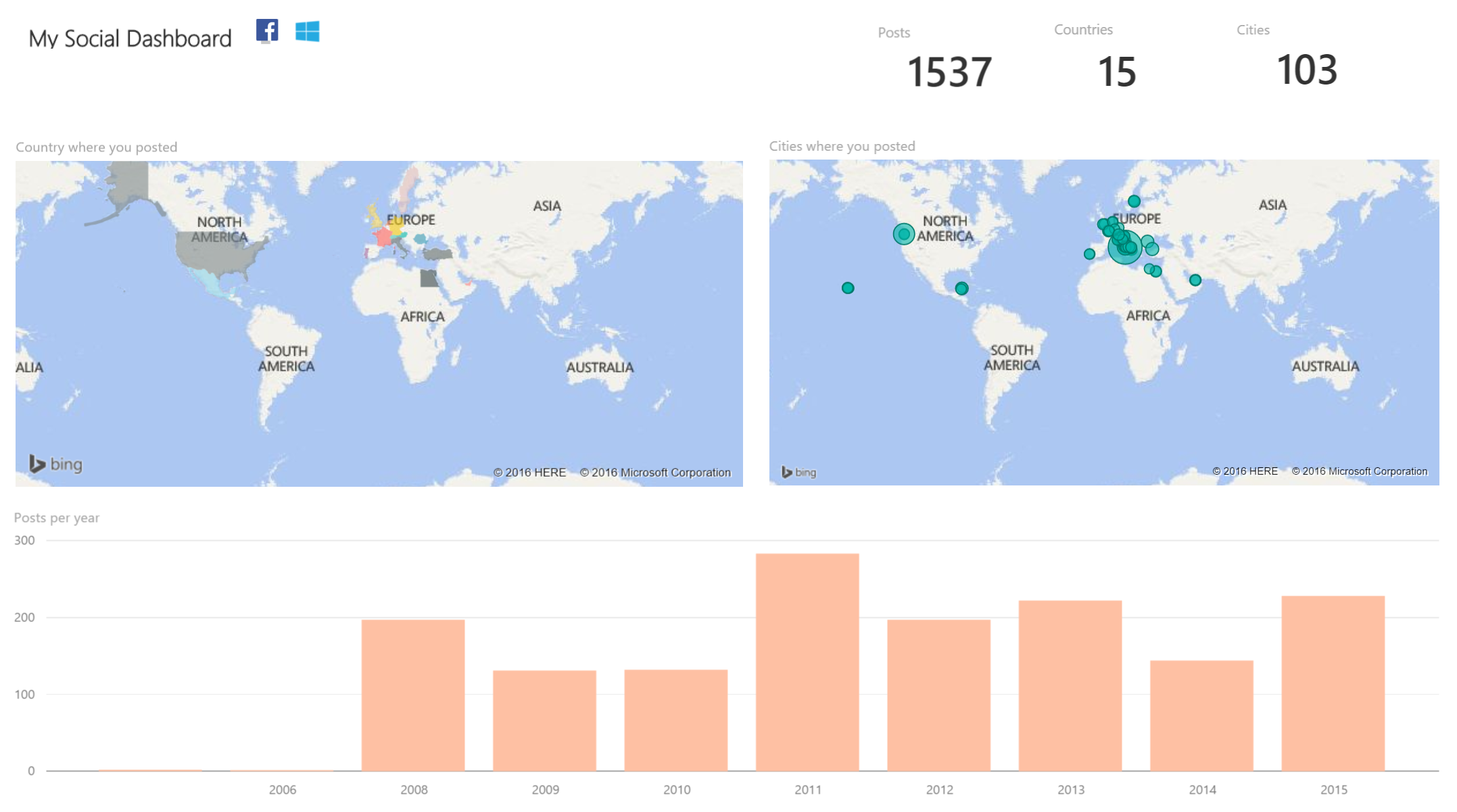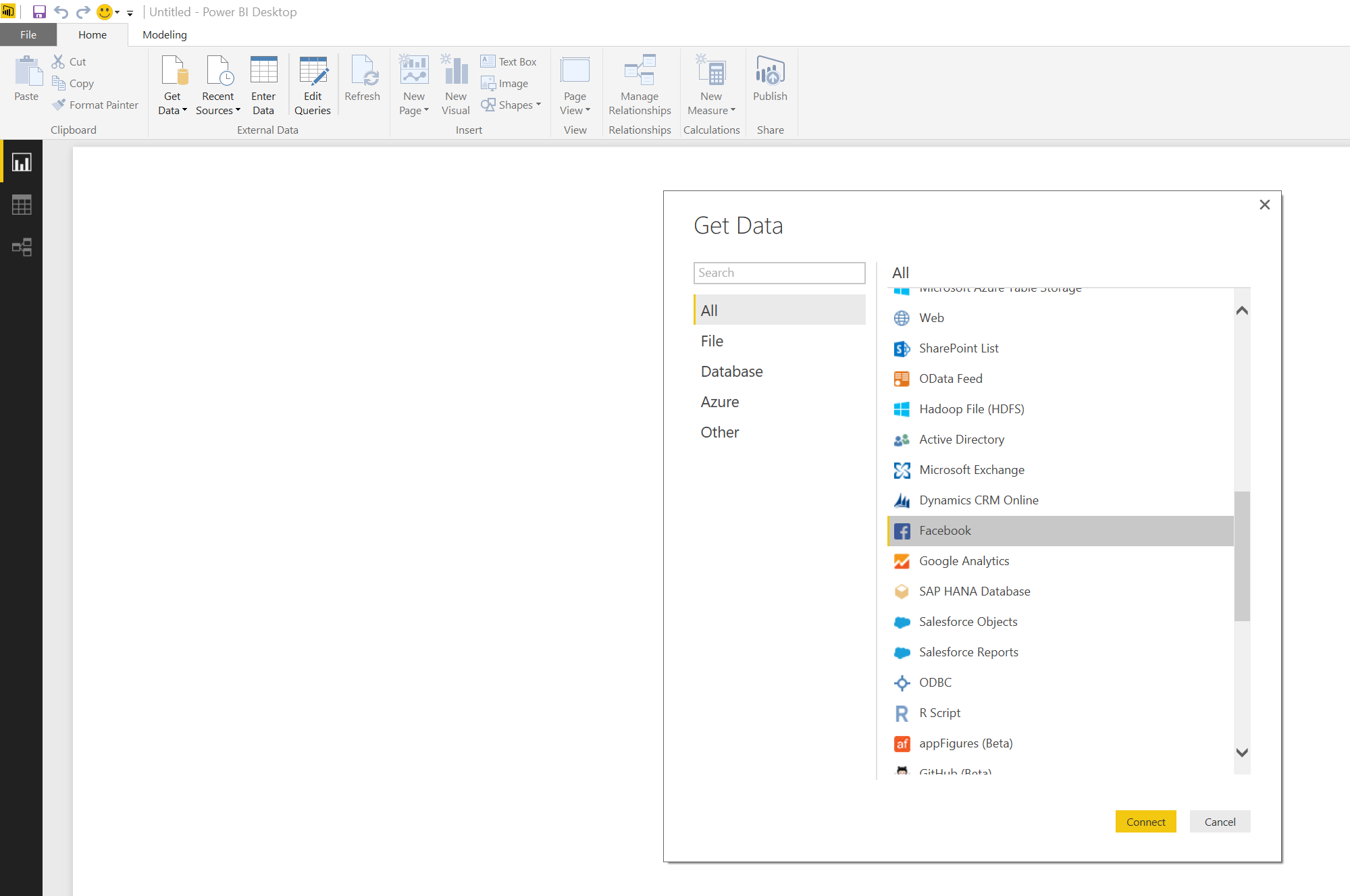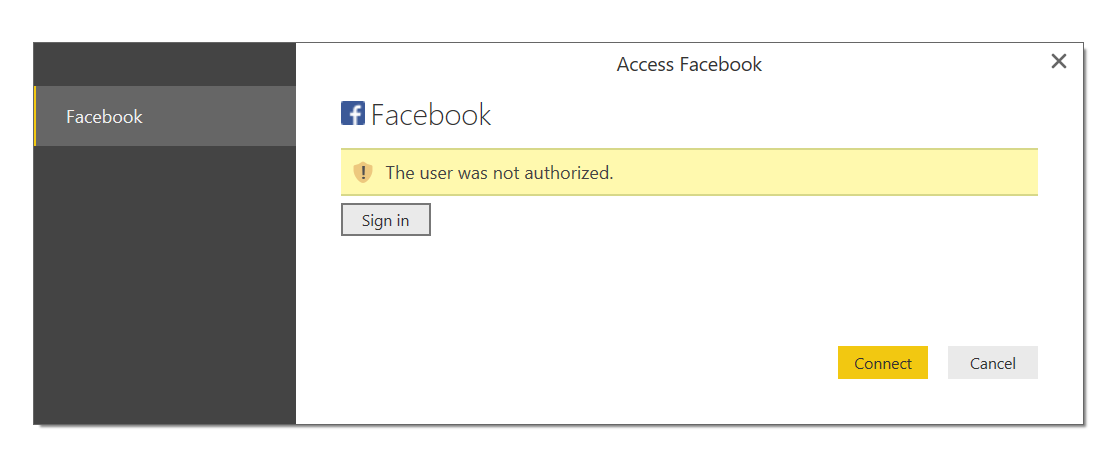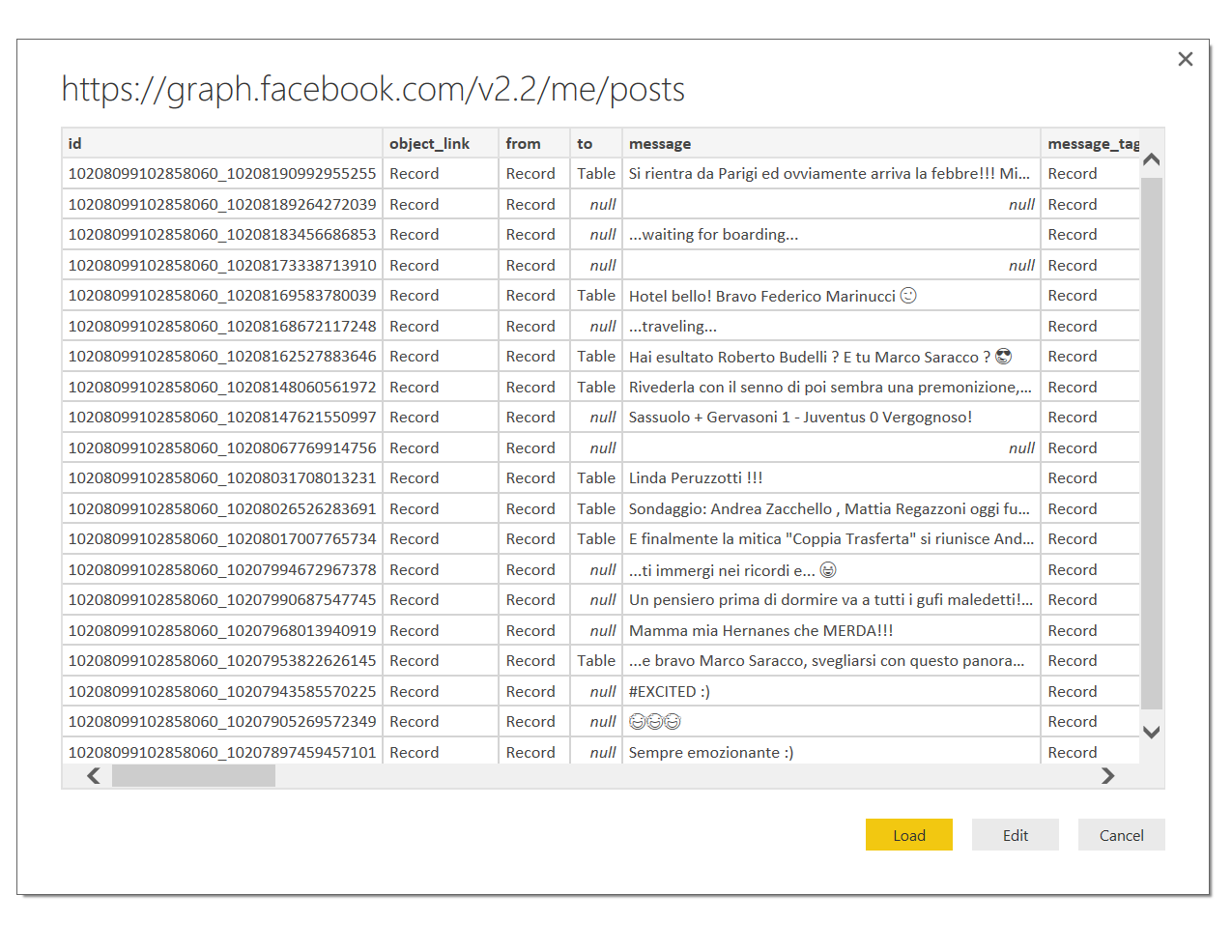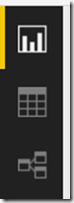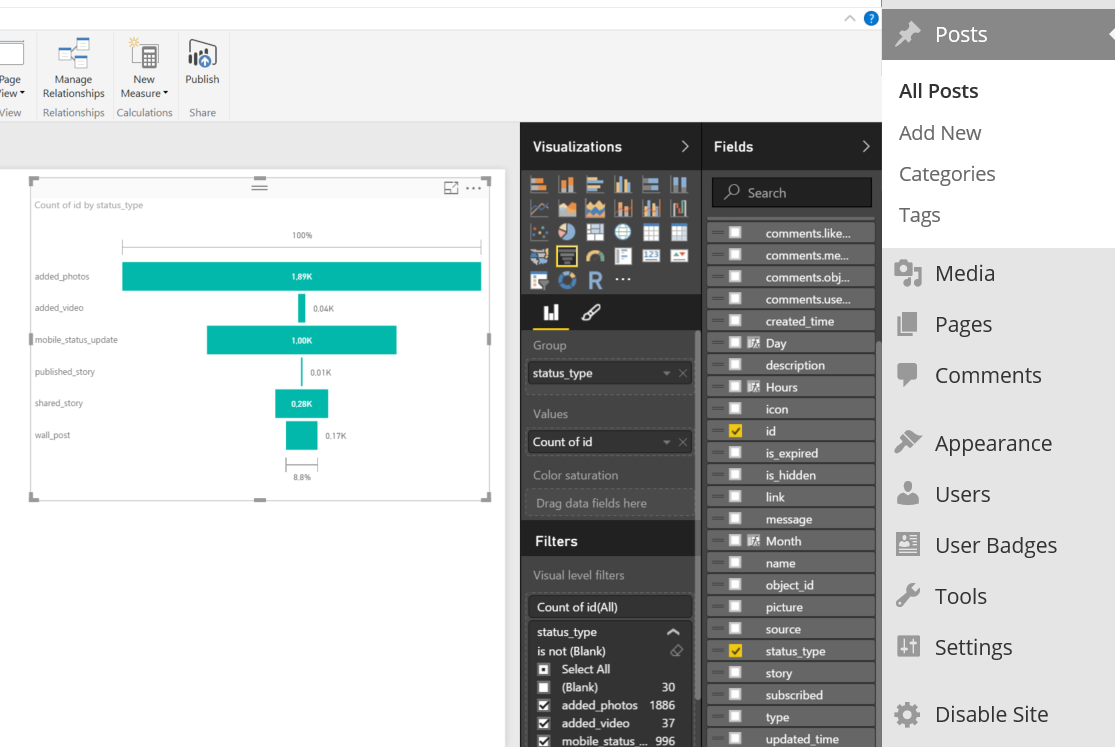Power BI e Facebook–Parte I/3
Non ci è capitato spesso di trattare questo tema nel Blog di TechNet, ma le opportunità che questo servizio offre sono troppe per non darvi anche solo un’idea!
Per questo articolo ringrazio il collega Donato Pasqualicchio:
Lo scopo originale di questo post era quello di mostrare come poter connettere Power BI Desktop ad applicazioni di Business della famiglia Dynamics o System Center ma, poiché l’uso di Power BI può essere esteso ai più disparati aspetti della nostra vita (pensate ad esempio ad un report delle spese del conto corrente o l’andamento del campionato di basket), ho deciso di mostrarvi come poterlo integrare con i dati scaricati direttamente da Facebook.
Cos’è Power BI? Power BI trasforma i dati in elementi visivi avanzati che puoi raccogliere e organizzare per visualizzare le informazioni a cui sei interessato, per rimanere sempre aggiornato, individuare le tendenze non appena si manifestano e incrementare l’attività
Cosa sarai in grado di fare dopo aver letto questo articolo?
Se seguirai tutte la serie di articoli dedicati a questo argomento potrai ottenere delle statistiche come quelle in figura: qual è il momento della giornata in cui si è più attivi, numero di Like ricevuti in base alle fasce orarie, numero di post scritti, numero di commenti ricevuti e tanto altro!
Partiamo!
Scarica Power BI Desktop gratuitamente e procedi con l’installazione.
Una volta installato, tutto quello che avrai bisogno di fare è connetterti ad una o più fonti dati. Power BI permette di leggere dati da pressoché ogni fonte: SQL, Analysis, File di testo, Excel, Siti web, JSON, Webservice etc.. Un questo esempio ci connetteremo direttamente alle API pubbliche di facebook, il cui connettore è disponibile di default. Clicca su Get Data e scegli Facebook:
Fai login con i tuoi dati e autorizza PowerBI ad accedere ai dati del tuo account Facebook
Immagina Facebook come un database, ci sono tabelle relative a quello che fai, ai tuoi amici, ai commenti, ai like e così via. Chiaramente ogni tabella è relazionata ad un altra; ad esempio la tabella commenti è relazionata alla tabella amici che è a sua volta relazionata con la tabella dei like. Arrivati a questo punto, devi scegliere da quale tabella leggere i dati che andrai in seguito ad inserire nei grafici. Negli scenari più avanzati potrai scegliere più di una tabella, anche da sorgenti diverse (per esempio anche da twitter) e relazionare alcuni campi manualmente, ma questa è un’altra storia. La tabella che sceglierò per questa demo si chiama Feed, la quale contiene tutto ciò che concorre ad alimentare la mia bacheca (post, commenti, foto etc..):
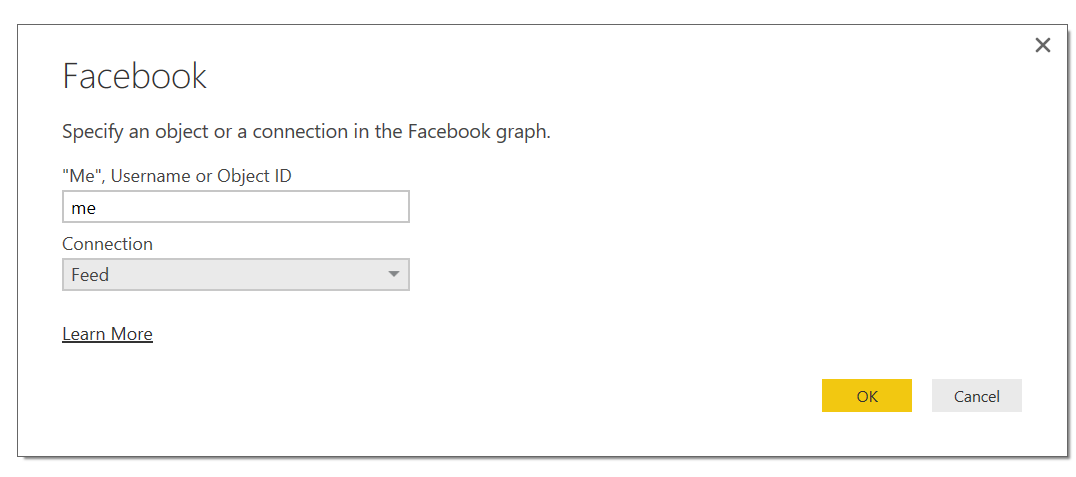
Dopo una veloce preview, sarai pronto ad importare tutti i dati:
Power BI Desktop è molto intuitivo ed è suddiviso in tre macro aree:
Ora che i dati sono stati importati, posso partire con la costruzione della mia dashboard. Il primo esempio riguarderà la costruzione di un grafico a partire da una serie di dati che ho già a disposizione di default da Facebook. Il grafico mi mostrerà i diversi tipi di attività che svolgo su Facebook, ad esempio quante foto carico, quanti post inserisco, quanti commenti etc… Mi posiziono nell’area designe e scelgo un grafico di tipo Funnel 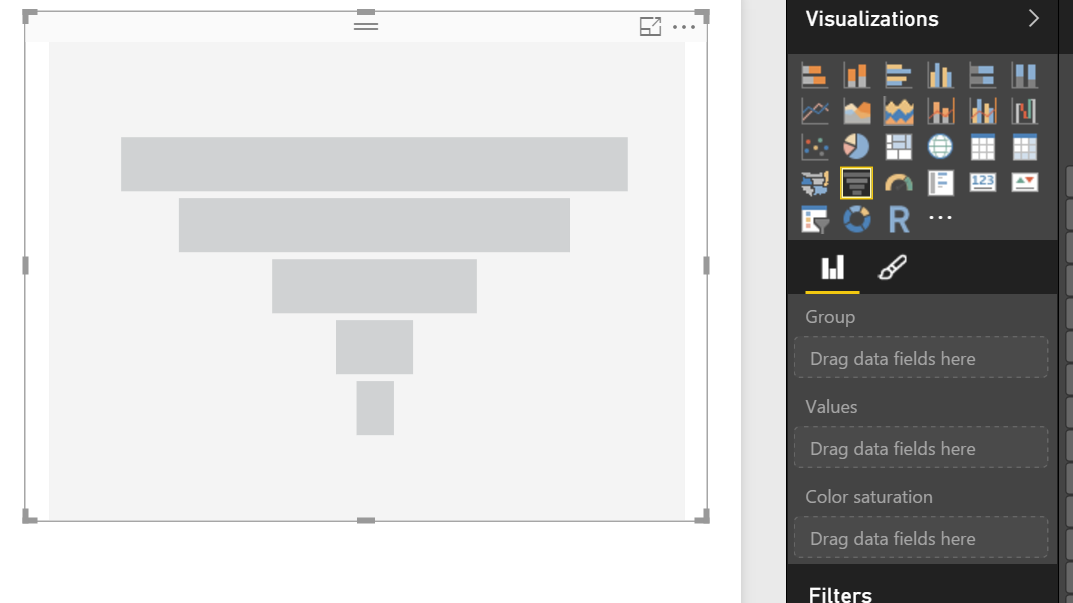
Con un semplice drag and drop posiziono status_type su Group e Id su Values. In più aggiungo un filtro per rimuovere i campi blank:
Seguiranno nei prossimi giorni altri articoli dove vi mostrerò come creare un grafico a partire da un dato in mio possesso, ma che non è nel formato corretto.
Buon divertimento!
Comments
- Anonymous
April 08, 2016
Ciao, bell'articolo. E' possibile scaricare la dashboard che si vede nelle prime immagini?- Anonymous
April 08, 2016
Ciao Lorenzo, la dashboard sarà disponibile per il download al termine di questa serie di post (3 in tutto). Ad ogni modo, prova a costruire la tua, è davvero semplice!
- Anonymous
- Anonymous
April 08, 2016
Salve,articolo molto interessante!Avrei però una domanda: la dashboard rimane solo sull'applicazione desktop oppure è possibile pubblicarla su una pagina web?Grazie!- Anonymous
April 08, 2016
Ciao Marco, è possibile pubblicare la dashboard sul web tramite il tasto "Pubblica" presente sulla toolbar di powerbi desktop. La pubblicazione verrà effettuata su powerbi.com (gratuitamente fino ad un certo volume di dati) e sarà accessibile da te o da chi vuoi da qualsiasi dispositivo
- Anonymous