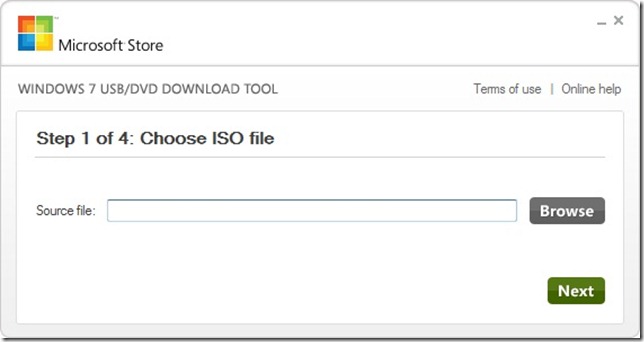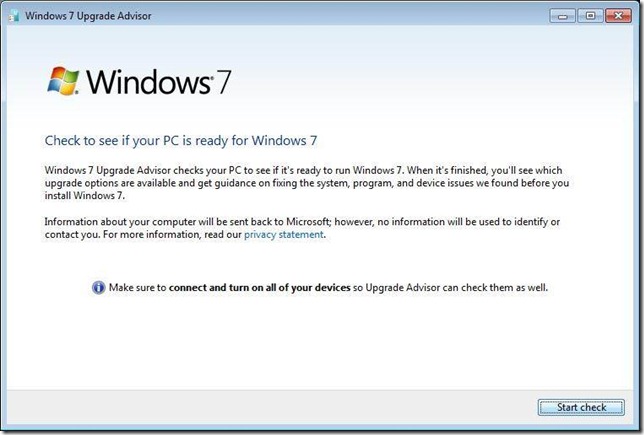Windows 7: Clean Install vs. Upgrades
A hot topic as I traveled to my customers this month has been the recent confusion around upgrading to Windows 7. And inevitably the questioned is asked: Should I do a clean installation or simply upgrade my computer? Here’s a list of why I believe an upgrade is a REALLY BAD IDEA.
- Some applications don’t work properly after upgrading from earlier versions of Windows.
- Not all security settings migrate to the new operating system (requiring you to harden security post installation).
- Exploits (i.e. viruses and spyware) migrate with the upgrade.
- Upgrading carries forward performance problems that occur due to normal performance degradation.
- Confusion due to inconsistent configurations can lead to an increased total cost of ownership.
- Upgrading doesn’t take advantage of the opportunity to start fresh with standardized reference configurations.
- The upgrade deployment process is significantly more complicated than the wipe-and-load deployment process.
It is safe to say there has been a lot of confusion caused by the lack of published information when the new operating system hit the retail shelves on October 22nd. Over the years, one of my favorite non-Microsoft sites is Paul Thurrott’s SuperSite for Windows, and a customer recently pointed me to a series of articles that takes the user through several Windows 7 upgrade scenarios.
Microsoft has also published their own series of articles as well that can be found at the Windows 7 Compatibility Center. although some of their resources are not as detailed as those found on the SuperSite (Paul includes some very detailed screenshots), they include scenarios like: Upgrading from Windows XP, Upgrading from Windows Vista, and 32-bit vs. 64-bit Windows.
Eric Ligman, of the Microsoft Small Business & SMB Channel Community Blog, has also published a series of Windows 7 articles that expounds on the process from a licensing perspective. (There is quite a lengthy series of comments that follows many of these postings that clearly illustrates the frustration with initial lack of documentation around the upgrade process.)
One of the great aspects of the Windows 7 operating system is the support of the new mini laptops (aka netbooks). I have personally installed almost every version of operating system on several netbook models including the Dell 2100, the HP Mini 2140, and Lenovo S Series devices. (There are many other quality devices out there; these are only the ones I have worked with.) These systems do not have CD drives. If you do not own an external drive, then you usually have to install from a USB drive (or use Windows Deployment Services, but that’s a whole other topic).
The Windows 7 USB/DVD Download tool allows you to create a copy of your Windows 7 ISO file on a USB flash drive or a DVD. To create a bootable DVD or USB flash drive, download the ISO file and then run the Windows 7 USB/DVD Download tool. Once this is done, you can install Windows 7 directly from the USB flash drive or DVD.
Another great tool to have in your back pocket is the Windows 7 Upgrade Advisor. It scans your hardware, devices, and installed programs for known compatibility issues, gives you guidance on how to resolve potential issues found, and recommends what to do before you upgrade.