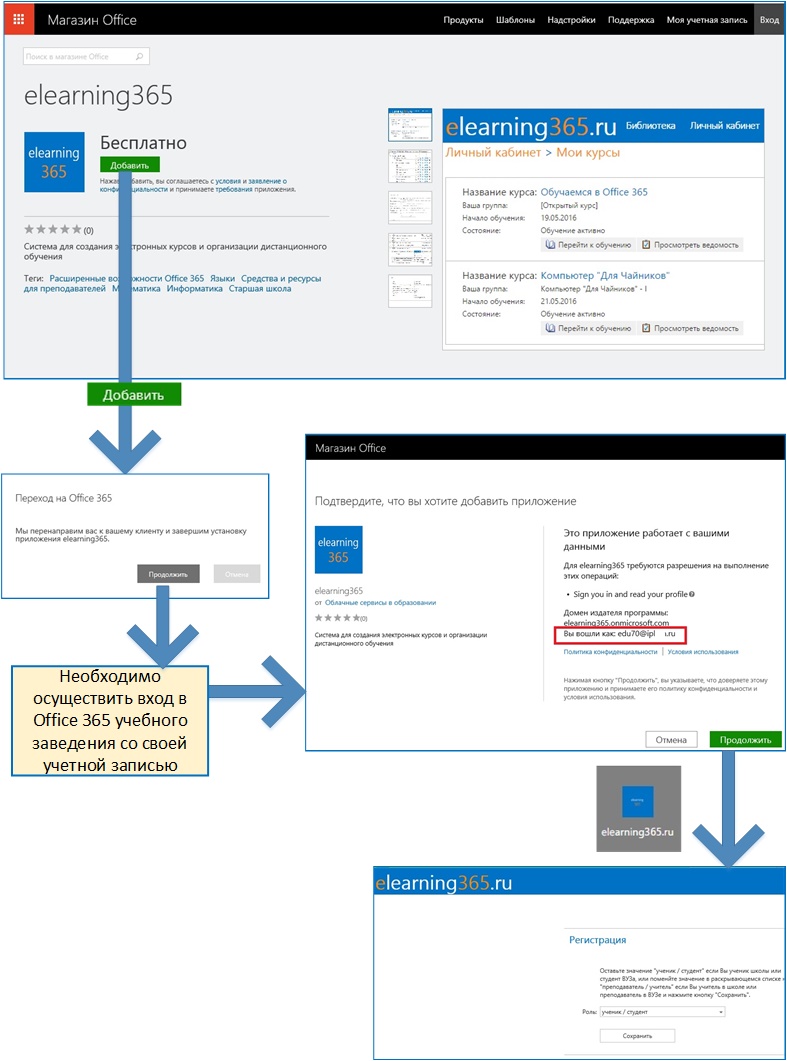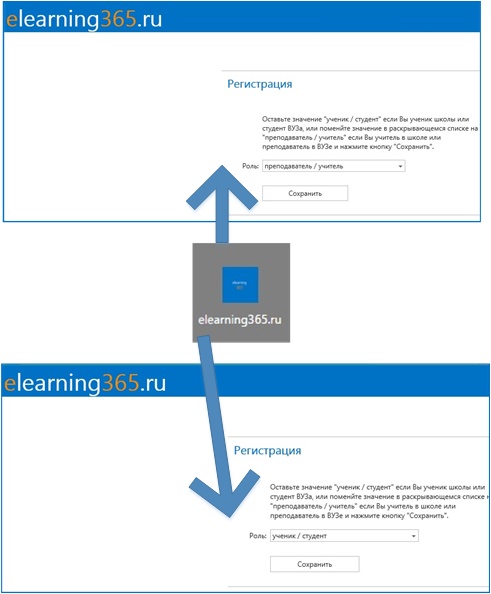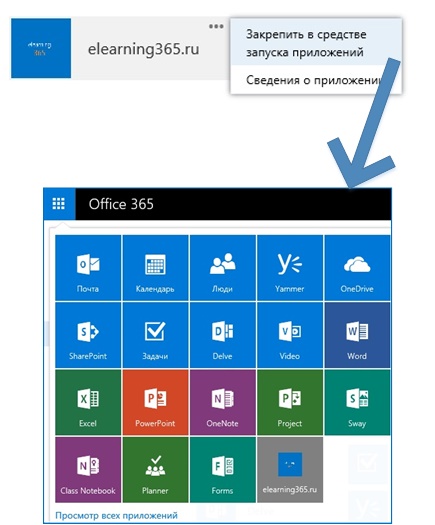Microsoft Office 365 в образовании. Приложение магазина Office elearning365. Установка и настройка
В магазин Office добавлено новое бесплатное приложение для Office 365 – elearning365. Приложение предназначено для создания электронных курсов и организации дистанционного обучения.
Что вы будете знать и уметь после прочтения этой статьи?
- Как установить elearning365?
- Как начать работу с elearning365?
- Как наладить коммуникации в ходе прохождения курса?
Приложения расширяют функциональные возможности Office 365. Данное приложение (elearning365) заявлено как облачная СДО для ВУЗов и школ. Позволяет создавать электронные курсы и проводить по ним дистанционное обучение как студентов, так и преподавателей. Обладая подпиской Microsoft Office 365, учебная организация автоматически получает виртуальную площадку и может сразу начать работать.
Приложение хорошо дополняется интегрированными сервисами Office 365, например, на предмет налаживания взаимных коммуникаций для построения более эффективной совместной работы, которая так важна при дистанционном обучении.
С помощью приложения легко ознакомиться по специальной ведомости с информацией о ходе обучения. При необходимости можно получить детальный отчет о результатах тестирования.
Сценарий 1. Устанавливаем elearning365 в своем профиле Office 365 учебного заведения
Самостоятельно устанавливаем приложение elearning365 в своем профиле Office 365 учебного заведения из магазина Office:
- Для этого переходим по ссылке к приложению elearning
- Нажимаем кнопку «Добавить», в появившемся окне «Переход на Office 365» нажимаем кнопку «Продолжить». Вам будет предложено осуществить вход в Office 365.
- После входа в Office 365 в появившемся окне «Магазин Office» проверяем правильность информации об имени, с которым вы вошли, и нажимаем кнопку «Продолжить». Через некоторое время вам становится доступна пиктограмма приложения elearning365, при нажатии которой вы попадаете через некоторое время к окну «Регистрация».
Можно устанавливать приложение уже после входа в Office 365, в таком случае сразу произойдет перенаправление в окно «Мои приложения».
После добавления приложения появится пиктограмма elearning365, после нажатия на пиктограмму можно перейти к окну «Регистрация».
Сценарий 2. Работа по ролям. Введение
После установки приложения будет доступно окно «Регистрация». По умолчанию в поле «Роль» выбрано «ученик / студент». Если вы преподаватель или учитель, то в открывающемся списке надо выбрать «преподаватель / учитель».
Изменить роль после регистрации самостоятельно вы не сможете, поэтому регистрироваться с необходимой ролью в учебном процессе необходимо сразу.
Очевидно, что к каждой роли в приложении относится свой набор функций, однако изучение общедоступных (открытых) курсов доступно каждой из ролей. Более подробно работа по ролям будет разобрана в специальной статье.
Сценарий 3. Интегрированные сервисы Office 365 и elearning365
В момент установки (можно и позже) приложения желательно закрепить приложение в средстве запуска приложений. В этом случае при повторном обращении приложение легко будет найти:
В elearning365 нет дополнительных средств для коммуникаций в ходе учебного процесса, поэтому надо воспользоваться возможностями Office 365 для организации поддержки пользователей в ходе учебного процесса, например, как это разобрано в методической инструкции.
Использованные источники:
- Elearning365
- Microsoft Office 365 в образовании. Приложения для сайтов SharePoint
- Организация индивидуальной поддержки учебной деятельности в Офис 365. Версия 2
- Инструкция пользователю учебного заведения по входу в Office 365. Вариант 1
- Пользователю. Установка приложения elearning365 в Office 365
Автор статьи - Виталий Веденев.