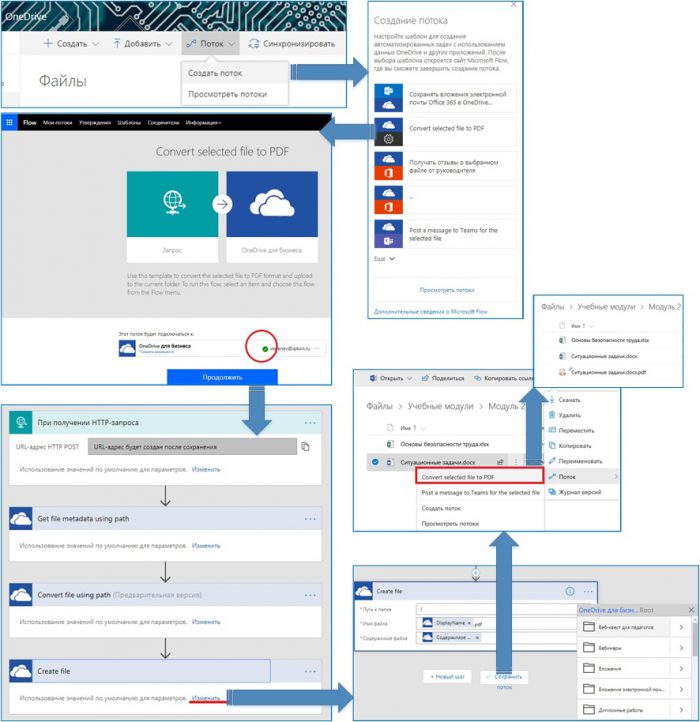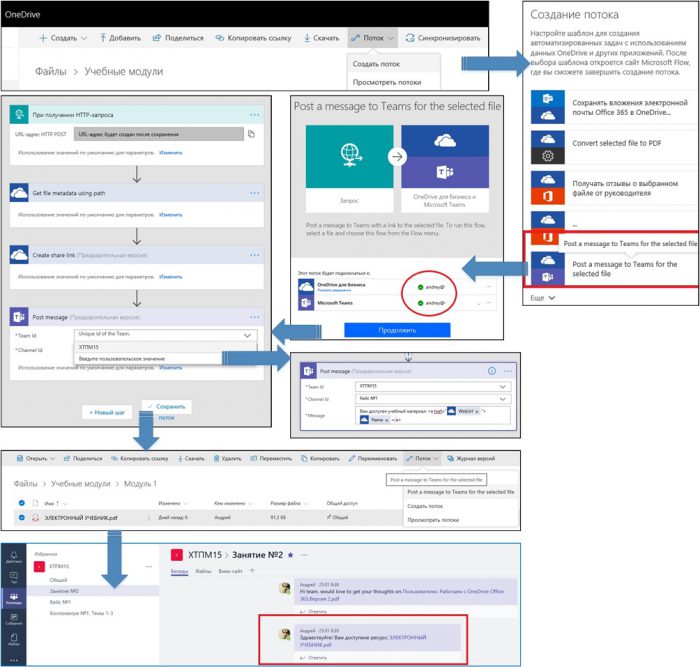Microsoft Office 365 в образовании. Автоматизируем работу в OneDrive с помощью Microsoft Flow
Автор статьи - Виталий Веденев.
Разбираю автоматизацию решения повторяющихся задач в ходе учебного процесса в OneDrive для бизнеса с помощью создания потоков Microsoft Flow.
Что вы будете знать и уметь после прочтения этой статьи?
- Как автоматизировать публикацию файлов из OneDrive в канале группы Microsoft Teams?
- Как автоматизировать преобразование файлов Word, размещенных в OneDrive, в защищенный формат pdf?
Ранее были рассмотрены варианты автоматизации:
- списков сайтов SharePoint [1];
- сохранения новых вложений электронной почты в OneDrive [2];
- других видов деятельности с помощью готовых шаблонов Microsoft Flow [2].
Порядок автоматизации работы с выбранными в OneDrive файлами примерно одинаковый:
- в меню OneDrive выбираем «Создание потока»;
- из списка шаблоном в появившемся окне в правой части экрана выбираем нужный шаблон Microsoft Flow;
- настраиваем шаблон для создания автоматизированных задач;
- завершаем создание потока и запускаем его.
Сценарий 1. Конвертировать выбранный файл (в OneDrive ) в PDF . Защищаем контент перед публикацией
Автоматизируем повторяющуюся задачу по конвертации достаточно большого количества файлов word (учебного контента) из персонального OneDrive педагога в PDF-формат перед публикацией, например, в канале группы Teams. Такая задача возникает при необходимости защиты учебного контента, созданного в формате word педагогом перед публикацией.
Для этого последовательно выполняем все общие шаги по выбору шаблона «Convert selected file to PDF» и настраиваем его:
- После выбора шаблона «Convert selected file to PDF» необходимо обязательно обратить внимание на зеленую отметку в имени пользователя в опции «Этот поток будет подключаться к OneDrive для бизнеса». При необходимости надо будет ввести дополнительно пароль пользователя. После этого надо нажать кнопку «Продолжить».
- В появившемся шаблоне необходимо проверить последовательно «Использование значений по умолчанию для параметров и при необходимости «Изменить» их. Изменить возможно будет необходимо в последнем шаге «Create file» параметр «Путь к папке» и вместо параметра по умолчанию «Root» выбрать конкретную папку для сохранения сконвертированных файлов.
- Нажимаем кнопку «Сохранить», а после создания потока - «Готово».
- В OneDrive выделяем нужный для преобразования файл (файлы) и в меню «Поток» выбираем «Convert selected file to PDF», видим сообщение о запущенном потоке и в папке, где находится файл word, (по умолчанию) появится pdf-файл, которым, например, можно поделиться (при необходимости можно обновить окно браузера).
Сценарий 2. Опубликовать сообщение в канале группы (команды) Microsoft Teams для выбранного в OneDrive файла ( Post a message to Teams for the selected file )
Автоматизируем повторяющуюся задачу по публикации достаточно большого количества файлов (учебного контента) из персонального OneDrive педагога в канале группы Microsoft Teams. Такая задача возникает при необходимости добавления учебного контента в один канал группы на протяжении достаточно большого времени.
Последовательность выполняемых действий можно просмотреть в видеоролике «Автоматизируем публикацию файлов из OneDrive в канале группы Teams с помощью потока Flow» https://youtu.be/hH6t7k0lo2U [3].
Последовательно выполняем все общие шаги по выбору шаблона «Post a message to Teams for the selected file» и настраиваем его:
- После выбора шаблона «Post a message to Teams for the selected file» необходимо обязательно обратить внимание на две зеленые отметки в имени пользователя в опции «Этот поток будет подключаться к OneDrive для бизнеса». При необходимости надо будет ввести дополнительно пароль пользователя. После этого надо нажать кнопку «Продолжить».
- В появившемся шаблоне необходимо в «Post message» выбрать имя группы Teams, канал, в котором вы хотите опубликовать выбранные в OneDrive файлы, и отредактировать сообщение («Message»).
- Нажимаем кнопку «Сохранить», а после создания потока - «Готово».
- В OneDrive выделяем нужный для публикации в выбранной группе и канале файл (в примере – учебник в pdf-формате).
- В канале группы Microsoft Teams появляется ссылка на ресурс (помимо файлов можно публиковать, например, ссылки) с соответствующим сообщением.
Сценарий 3. Прочие шаблоны Flow для автоматизации деятельности в OneDrive
Если в панели «Создание потока» (см. рис. сценарий 1) внизу нажать на ссылку «Дополнительные сведения о Microsoft Flow», то в разделе «Popular services» можно выбрать OneDrive и ознакомиться с другими шаблонами, например,
- можно автоматизировать размещение файлов OneDrive в других облачных файловых хранилищах;
- можно автоматизировать отправку файлов OneDrive в почтовых сообщениях и т.д.
Использованные источники:
- Microsoft Office 365 в образовании. Автоматизируем списки SharePoint с помощью Microsoft Flow https://blogs.technet.microsoft.com/tasush/2016/12/02/avtomatiziruem-spiski-sharepoint-s-pomoshhju-microsoft-flow/
- Microsoft Office 365 в образовании. Автоматизируем работу в Office 365 с помощью Microsoft Flow https://blogs.technet.microsoft.com/tasush/2016/12/23/avtomatiziruem-rabotu-v-office-365-s-pomoshhju-microsoft-flow/
- Автоматизируем публикацию файлов из OneDrive в канале группы Teams с помощью потока Flow https://youtu.be/hH6t7k0lo2U