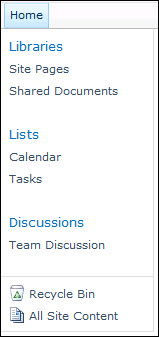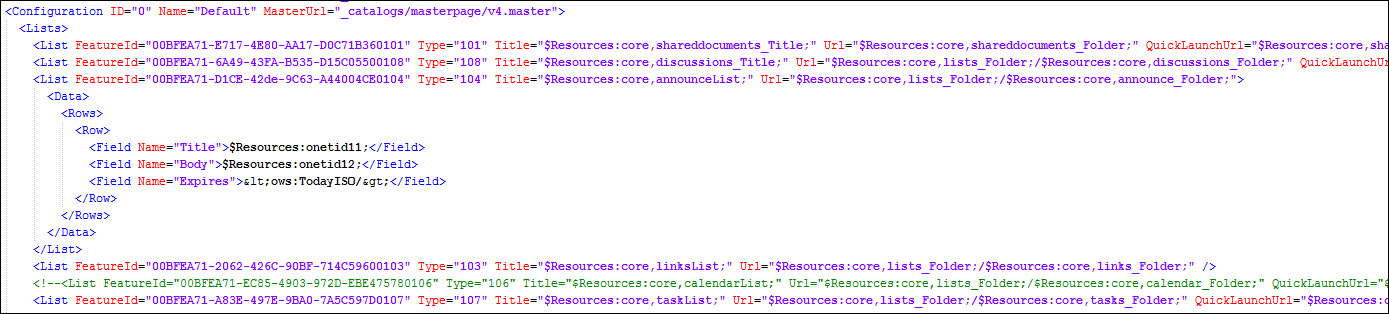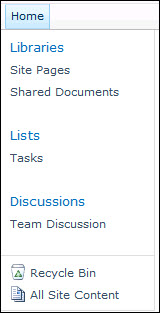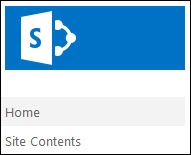Removing items from the quick launch
When you create a new site in SharePoint, various templates are used that have been configured to create certain objects (lists/libraries) and activate certain features. Using these templates provides a standard approach to creating sites but if these don't meet your needs you can always modify them.
In this post I'll show you how to modify the standard team site template and remove an entry from the quick launch (calendar link).
NOTE: this will only affect newly created sites, anything that has already been created will need to be modified manually or with PowerShell.
Each version of SharePoint implements the site templates a little differently. I'll show you both SharePoint 2010 and 2013 approaches. Regardless of the approach you'll modify the ONET.XML file for the template to be modified.
SharePoint 2010
By default the quick launch will include certain lists/libraries that are created when the site is created:
To remove the Calendar item in the Lists group:
- Locate the ONET.XML file for the TeamSite (sts) template. It will be located at C:\Program Files\Common Files\Microsoft Shared\Web Server Extensions\14\TEMPLATE\SiteTemplates\sts\xml
- Open the file in Notepad. There are 2 lines that need to be commented out to suppress the Calendar link.
- Navigate to line ~87 and comment it out. It should look like this:
4. Then navigate to line ~166 and comment it out:
5. Save the file and then do an IISRESET. This will re-cache the object so that when you create a new Team Site, it will use the newly modified version.
6. When you create a new Team Site, notice the Calendar link has been removed:
SharePoint 2013
The process for SharePoint 2013 is similar but a little easier:
- Navigate to the template folder: C:\Program Files\Common Files\Microsoft Shared\Web Server Extensions\15\TEMPLATE\SiteTemplates\sts\xml and open the ONET.XML file in Notepad.
- On Line ~73 modify the OnQuickLaunch attribute to be FALSE, which will suppress the "Documents" link on the quick launch:
3. Again, do an IISRESET to re-cache the file and then create a new site using the Team Site template. Notice the "Documents" link has been removed:
Notes:
- Each of the ONET.XML files will be located in the respective SharePoint <hive> (IE 14 or 15) depending on the version.
- The C:\Program Files\Common Files\Microsoft Shared\Web Server Extensions\<VERSION>\TEMPLATE\SiteTemplates directory will hold all of the default site templates. If you want to create your own, it's recommended to copy an existing one and modify where necessary.