Note
Access to this page requires authorization. You can try signing in or changing directories.
Access to this page requires authorization. You can try changing directories.
SharePoint 2010 에서 Secure Store Service + ODC 파일을 사용 하여 Visio Graphics Service 와 연동을 구성 하는 내용을 설명 합니다.
Secure Store Service 의 내용은 SharePoint 2016 에서도 거의 동일하게 사용 가능한 부분이며,
ODC 파일 사용과 관련해서는 SharePoint 2016 에서는 Data Connection Library 가 별도로 필요 없는 구조로 변경 되었음을 참고 바랍니다.
[요약]
- SharePoint 의 Secure Store Service에 Data Refresh 에 사용할 계정을 설정한다.
- SharePoint 중앙관리 사이트에서 Visio Graphic Service 의 설정을 변경한다.
- Excel 을 사용하여 odc 파일을 생성하고 SharePoint 의 Data Connection Library 에 게시한다.
- Visio 에서 SharePoint 의 odc 파일을 이용하여 Data 연결을 하고 SharePoint 로 게시 한다.
[상세 설명-1]
중앙관리 사이트 > Application management > Manage service applications
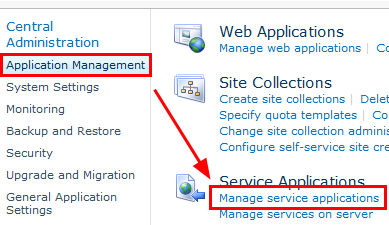
Secure Store Service 를 클릭하여 관리 화면으로 이동

기본 Key 를 생성 합니다.
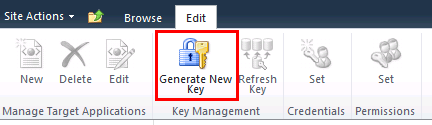
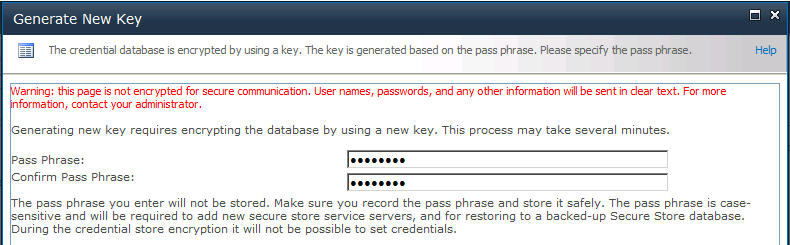
계정 등록을 위해 New 를 클릭 합니다.
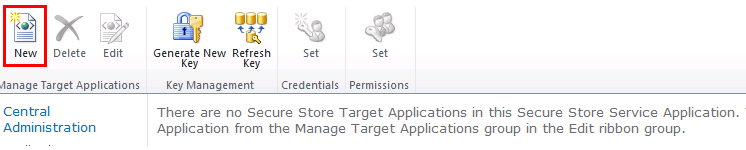
Target Application ID 를 입력 하고 Type 을 Group 으로 설정 합니다. Next 를 두번 클릭 합니다.
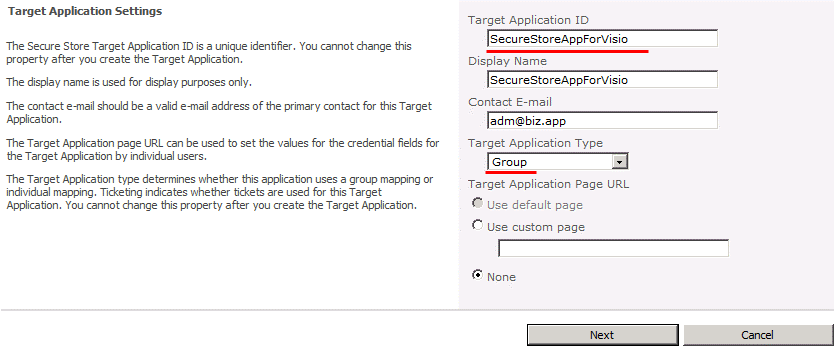
Administrator 와 Delegation 될 Member Group 을 설정 합니다.
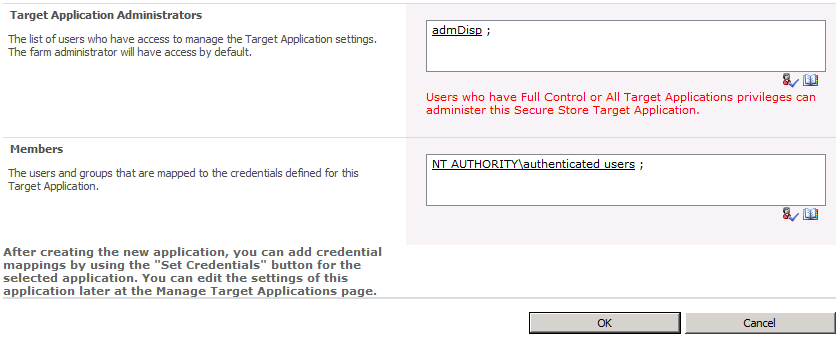
Credential 을 입력 합니다.
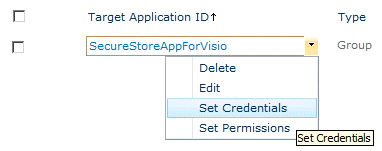
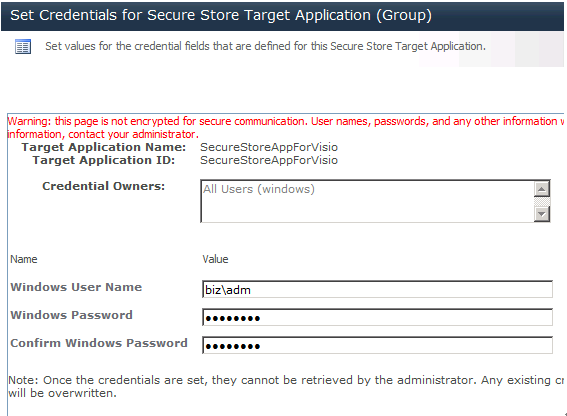
[상세 설명 - 2]
중앙관리 사이트 > Application management > Manage service applications
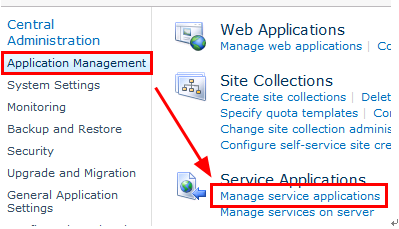
Visio Graphics Service 를 클릭 합니다.
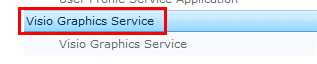
Global Settings 를 클릭 합니다.
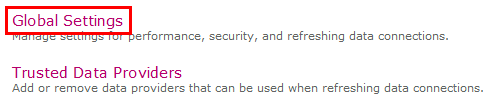
데이터의 캐시 시간을 적절히 설정하고, 외부 데이터의 응용 프로그램 ID 에 Secure Store Service 에서 설정한 Application ID 를 입력 합니다.
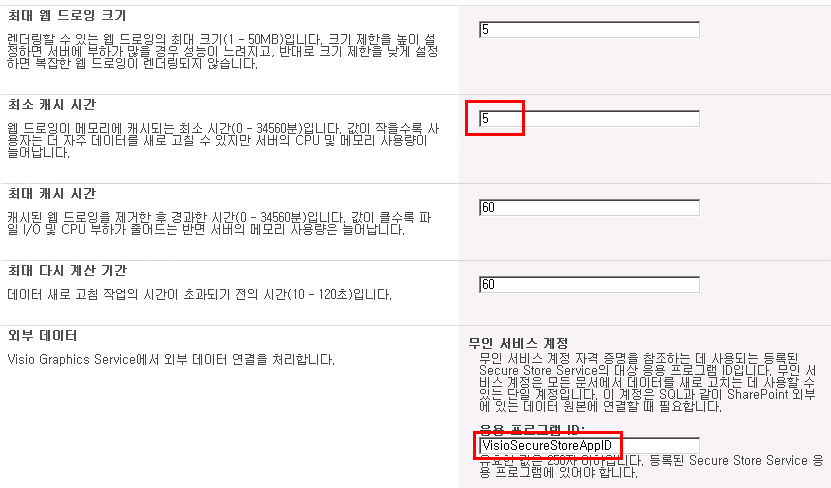
[상세 설명 - 3]
데이터 연결 파일 ( .odc ) 을 저장하기 위해 Data Connection Library 를 생성합니다.
SharePoint 사이트에 관리자 권한으로 접속 하고, Site Actions > More Options 메뉴를 클릭 후 아래와 같이 Data Connection Library 를 생성 합니다.
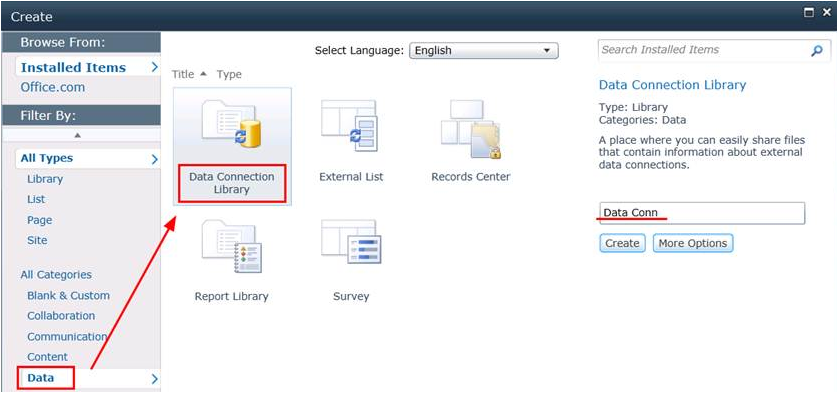
Excel 을 실행하고 Data > From Other Sources > From SQL Server 를 클릭 합니다.
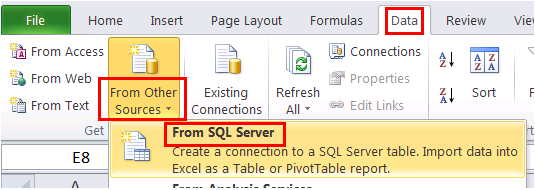
SQL Server 이름을 입력 합니다.
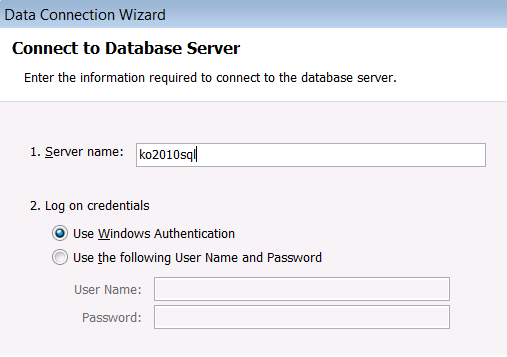
연동을 위한 Database 및 Table 을 선택 합니다.
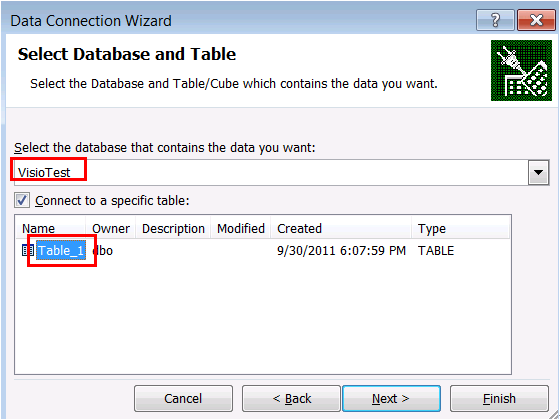
Authentication Settings 설정을 클릭 합니다.
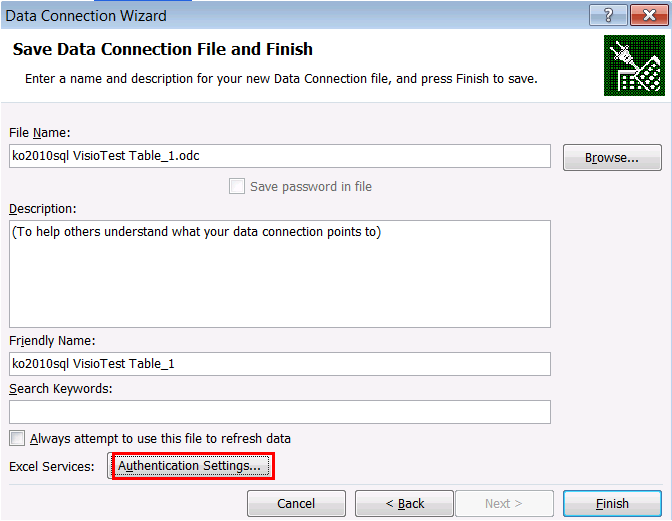
SharePoint 의 Secure Store Service 에서 생성한 Application ID 를 입력합니다.
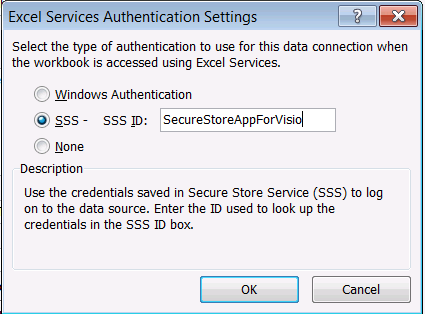
생성한 odc 파일을 SharePoint 로 Export 하기 위해 Browse.. 를 클릭 합니다.
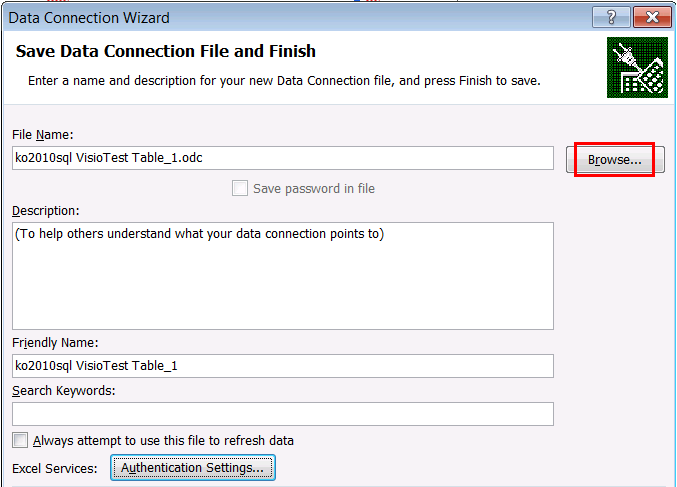
생성한 Data Connection Library 의 주소를 입력 하고 저장 합니다.
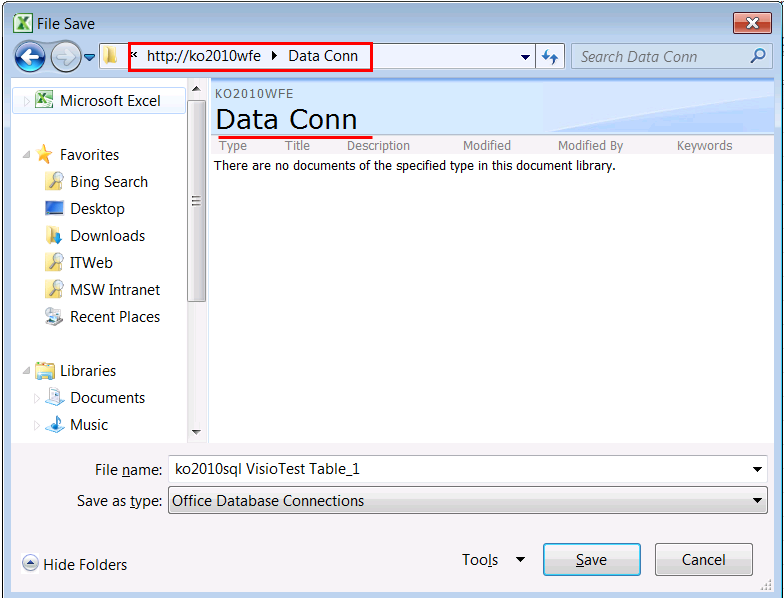
Finish 를 클릭 후 OK 를 클릭 하여 저장을 완료 합니다.
SharePoint Site 에서 저장된 odc 파일을 확인 하고 Approve 합니다.
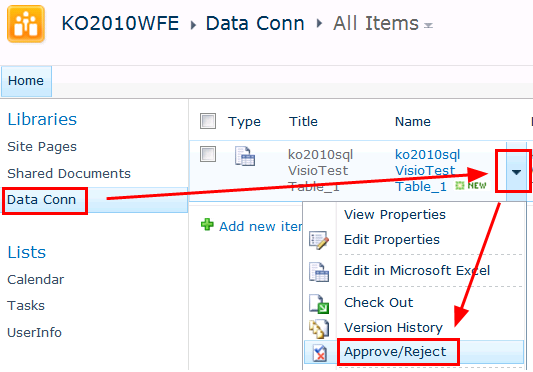
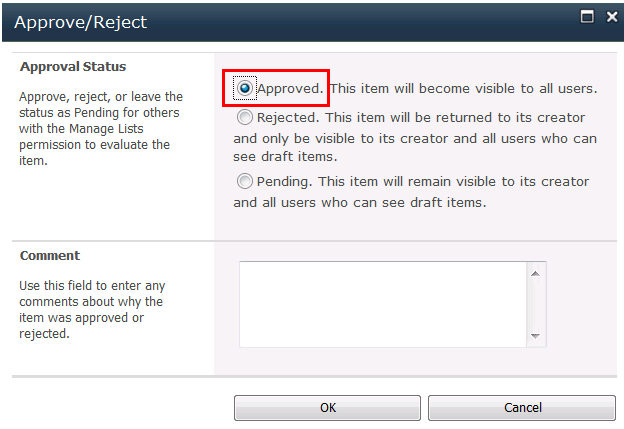
[상세 설명 - 4]
Visio 2010 을 실행 합니다.
Data > Link Data to Shapes 를 클릭 합니다.
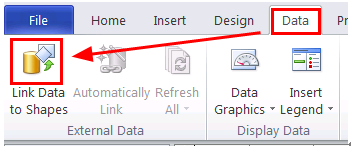
Previously created connection 옵션을 선택 하고 next 를 클릭 합니다.
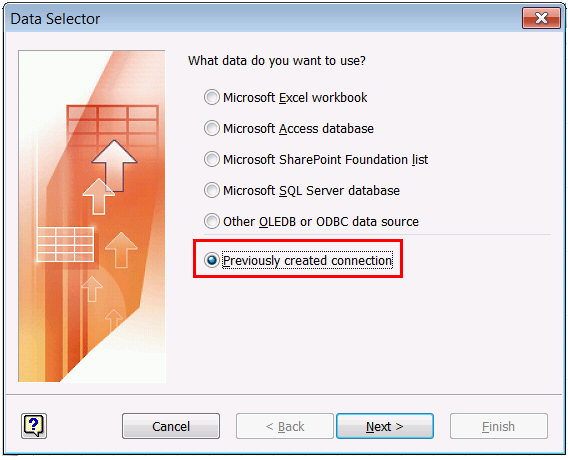
SharePoint Data connection library 에 게시한 odc 파일을 선택 합니다.
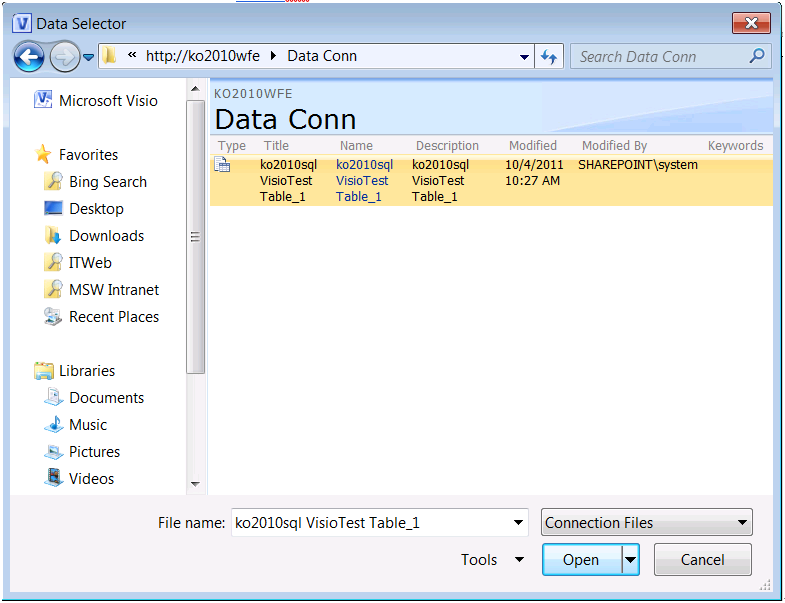
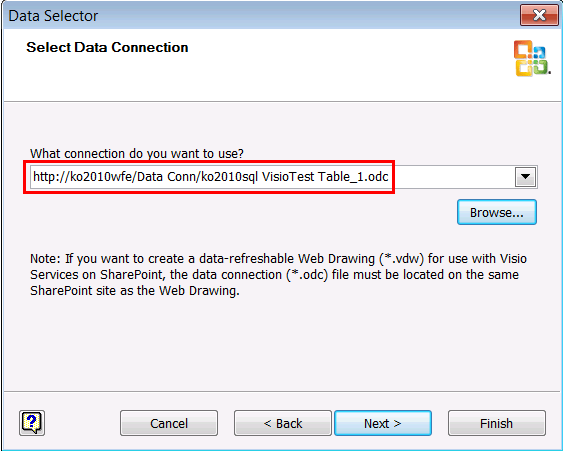
Next 를 클릭 하여 연결 정보 설정을 완료 하고 화면 아래의 External Data 정보와 link 를 원하는 객체에 Drag & Drop 하여 link 를 설정 합니다.
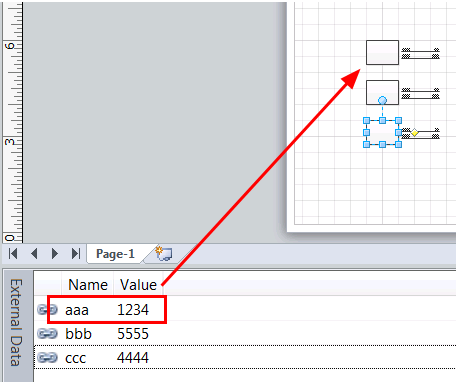
SharePoint Document library 에 Visio 파일을 Web Drawing 형식으로 저장 합니다.
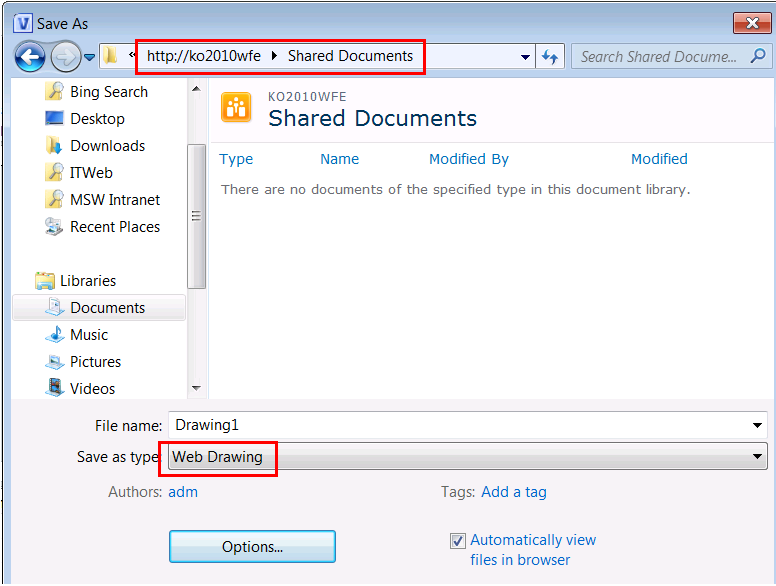
저장된 Visio 파일을 SharePoint site 에서 열게 되면 처음엔 아래와 같은 Refresh 관련 경고창이 발생합니다.
이때 "Enable ( Always )" 버튼을 클릭 하면 다음 부터는 경고창이 발생 하지 않습니다.
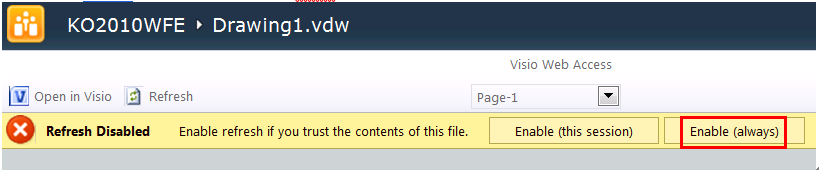
[주의 사항]
본 블로그에 게시된 정보의 내용 (첨부 문서, 링크 등)은 작성일 현재 기준이며 예고없이 변경 될 수 있습니다.
또한, 참고용으로만 제공됨으로 Microsoft에 책임이 없음을 알려 드립니다. 반드시 적용 전 충분한 테스트를 진행하시기 바랍니다.